Troubleshooting – Toolbar Missing on Add-Ins Tab
If you are using Microsoft Word 2007 or a later version and if you have created custom toolbars in earlier versions of Microsoft Word, those toolbars can be made available from the Add-Ins tab in Microsoft Word 2007 or later version.
In order to appear on the Add-Ins tab, the toolbars must be part of templates stored in Microsoft Word's Startup folder. However, I have experienced a few times, that a custom toolbar did not automatically appear in Microsoft Word 2007 or a later version.
This article provides help on how you can make a missing custom toolbar visible.
Solution 1 – scroll the toolbar into view
The Add-Ins tab in Microsoft Word 2007 and newer versions is automatically added if you have templates in the Microsoft Word Startup folder containing custom toolbars.
The ribbon on the Add-Ins tab can show up to three toolbars below each other. If the installed add-ins include more than three custom toolbars, Microsoft Word will add extra group(s) of toolbars to the right of the first three. Depending on the length of the toolbars, the window size and the screen resolution, the extra toolbars may be invisible because they reside outside the window.
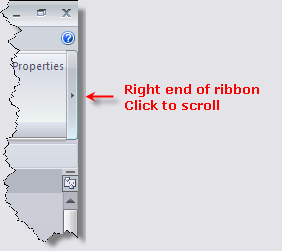
If you see a small arrow at the right end of the Add-Ins ribbon as illustrated below, click the arrow and the invisible part of the toolbar(s) will scroll into the window. A corresponding arrow will now appear to the left in the ribbon, letting you scroll in the opposite direction.
Solution 2 – what to do if the toolbar is still missing
If you cannot scroll the toolbar into view, you should be able bring it back using a line of macro code. This requires that you know the exact name of the toolbar:
- Press Alt+F11 to open the Visual Basic Editor (VBE).
- If the Immediate window is not visible at the bottom of the VBE window, press Ctrl+G to display the window.
- In the Immediate window, type the following line of code and press Return.
CommandBars("MyToolbarName").Visible = True
You must replace "MyToolbarName" with the correct name of the missing toolbar. The name is not case sensitive. See the illustration below.

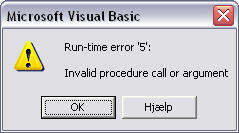
If the message shown to the left appears, the toolbar name you have typed is not correct.
If the toolbar name was correct, the toolbar should now be visible on the Add-Ins tab.
What to do if you do not remember the toolbar name?
If you do not know or remember the toolbar name, you can use the macro below to help you find the name. The macro will display the names of all currently installed custom toolbars:
Sub ShowNamesOfCustomToolbars()
Dim oBar As CommandBar
Dim strMsg As String
strMsg = "Currently installed custom toolbars:" & vbCr & vbCr
For Each oBar In CommandBars
If oBar.BuiltIn = False Then
'Add name to message
strMsg = strMsg & oBar.Name & vbCr
End If
Next oBar
'Show message
MsgBox strMsg, vbOKOnly, "Custom Toolbars"
End Sub
Related information
See About VBA Macros and Code Snippets and How to Install a Macro for misc. information that may help you in your work with macros and for information about how to install macros.
