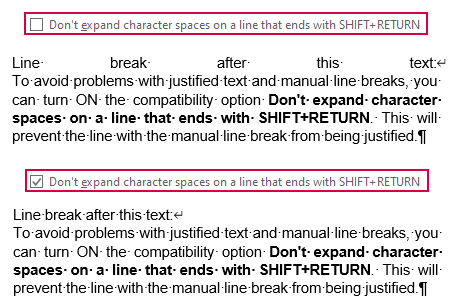Word Layout Options & Compatibility Options
Layout options and Compatibility options in Word make it possible to change the way Word handles some details in the document layout. You can turn on or off the individual options. For example, you may turn on or off some options to change how Word handles space in the top or bottom of pages. Or you may change how Word calculates the space between paragraphs by turning on another compatibility option.
In this article, you will find an overview of all the layout options and compatibility options in Word, covering Word 2003, 2007, 2010, 2013, 2016, 2019, 2021, and Word for Microsoft 365 (see How to find out what version of Word you have, if needed). For each option, you will find information about in which Word version(s) the option in question is found. You will also find a list with descriptions of the individual options.
For details about how to set the layout and compatibility options via VBA, see my article How to Set Word Compatibility Options via VBA.
The compatibility options are related to the concept Compatibility Mode. For information about Word Compatibility Mode, see my article Word Compatibility Mode – What is it?
This article was first published March 6, 2020.
Where to find the layout options and compatibility options in Word?
The way to find the layout and compatibility options differ between Word versions;
- Word 2003: Tools > Options > Compatibility tab.
- Word 2007: Office button > Word Options > Advanced > scroll down to bottom of dialog box
- Word 2010 and newer versions: File > Options > Advanced > scroll down to bottom of dialog box
Figures 1-3 below show where to find the compatibility options in Word 2007, 2010, 2013, 2016, 2019, 2021, and Word for Microsoft 365.
How many layout options and compatibility options are found in the different Word versions?
In Word 2010 and earlier versions, the list of layout and compatibility options is very long. In Word 2013 and newer versions of Word, you will find only the options shown in Figure 1 below. The list below shows the total number of layout options and compatibility options in different versions of Word.
Many of the layout options and compatibility options are found in more Word versions. A few of them are found in all Word versions. The total number op layout options and compatibility options is 70. You will find a list of all 70 options later in this article.
Word version | Number of layout options |
Word 2003 | 50 |
Word 2007 | 63 |
Word 2010 | 66 |
Word 2013, 2016, 2019, 2021, Word for Microsoft 365 | 13 |
About the concepts layout options and compatibility options
In Word, the concepts layout options and compatibility options are used in one way in Word 2010 and earlier versions and a bit differently in Word 2013 and newer versions:
In Word 2003, 2007, and 2010, you will find all layout and compatibility options in one, long list, All the options are available in any document. As you can see in Figure 3 below, the options are found below the heading Compatibility options for [document name] and subheading Layout Options. This means that all the options are referred to as both compatibility options and layout options.
In Word 2013, 2016, 2019, 2021, and Word for Microsoft 365, the options are divided into two groups:
- Layout options
- Compatibility options
Layout options
The layout options are always listed (see Figure 1 below). The specific layout options may depend on the actual version of Word. However, currently Word 2013, 2016, 2019, 2021, and Word for Microsoft 365 share the same set op layout options.
Compatibility options
You will only find options listed below Compatibility options for if the active document is in Compatibility Mode. The options depend on the actual Compatibility Mode (see Figure 2 below). For information about Word Compatibility Mode, see my article Word Compatibility Mode – What is it?
In this article, I have referred to both concepts: layout options and compatibility options. The options listed as compatibility options also influence the layout. It does not matter whether an option is found in one list or the other, you can turn each of them on or off and thereby influence the document layout. If handling the options via VBA macros, they are all referred to as compatibility options.
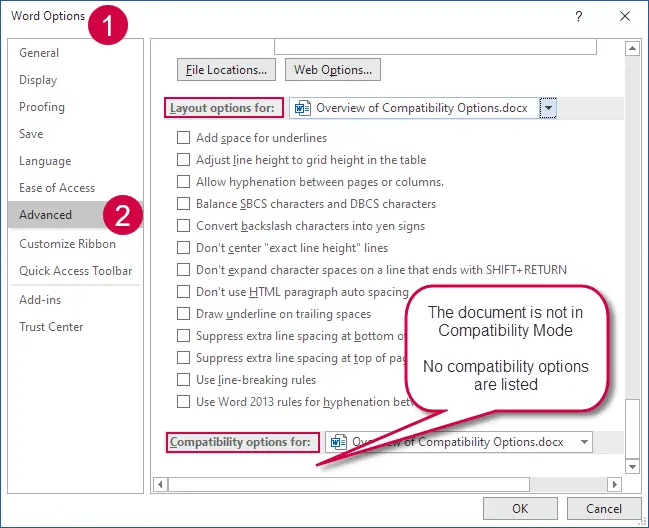
Figure 1. The layout options and compatibility options in Word 2007 and later versions are found near the bottom of the Word Options dialog box > Advanced category. This illustration shows the options found in Word 2013, 2016, 2019, 2021, and Word for Microsoft 365. In case of Word 2007 or Word 2010, the list of options is much longer. In this example, the active document is not in compatibility mode. No compatibility options are listed.
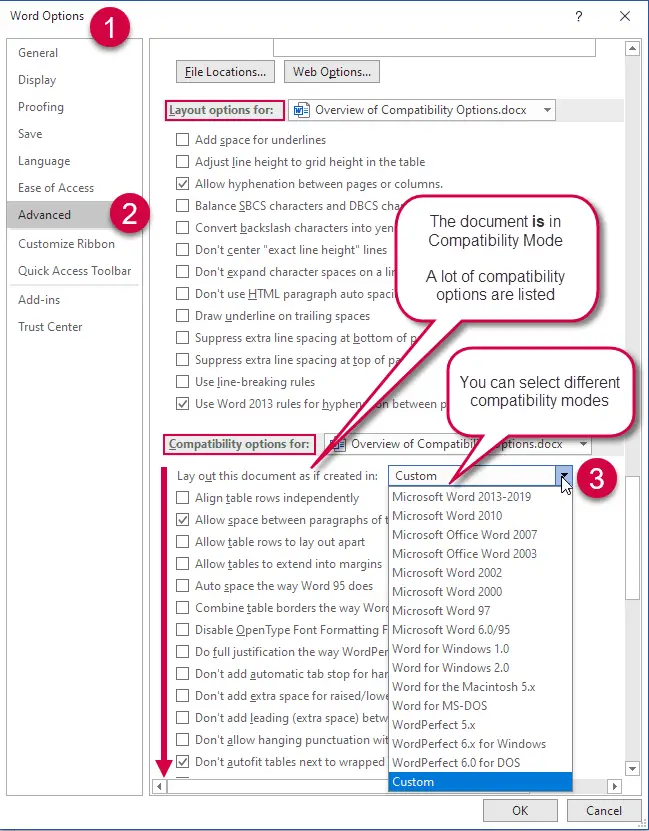
Figure 2. In this example, the active document is in Compatibility Mode. The compatibility options listed depend on the actual Compatibility Mode. If you look at the scroll box in the scroll bar in this illustration, you can see that the list continues below the options that are visible here. In the Lay out this document as if created in drop-down list (no. 3 in the illustration), you can select from different versions of Word that are older than your actual version. The list of compatibility options changes when you select another Word version. Some of the options may be turned on by default when you change the selection of Word version.
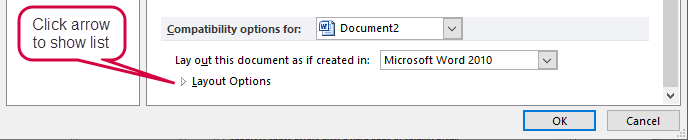
Figure 3. Word 2007 and Word 2010 show all compatibility options in one, long list. The options are not split into layout options and compatibility options as in Word 2013 and newer versions. When you open the Word Options dialog box, the Layout Options list is collapsed. Click the arrow next to the Layout Options to expand the list.
Layout options and compatibility options can be set in the individual document
Layout options and compatibility options can be set in the individual Word documents. The settings are saved in the document and travel with the document.
If you turn on or off a layout option or compatibility option, you change the way Word behaves in that document.
If you turn on one or more layout options or compatibility options in a Word template, those settings will be inherited by all documents you create based on that template. However, the settings can be changed in the individual document afterwards, if desired.
If a document is opened in another version of Word, the layout options and compatibility options may differ. Also, the listed options and their settings (on/off) may change if you change the Compatibility Mode of a document.
List of all 70 layout and compatibility options in English incl. Word version information
The list below shows the names of all layout and compatibility options in Word 2003, 2007, 2010, 2013, 2016, 2019, 2021, and Word for Microsoft 365. The numbers in the first column are only added for easier reference. The numbers correspond to the numbers in the list in my article How to Set Word Compatibility Options via VBA.
The 4 right-most columns show in which versions of Word the option in question is found. An X in a column means that the option is found in that version of Word. As you can see from the list:
- Word 2003, 2007, and 2010 share most of the options but there are differences.
- Word 2013, 2016, 2019, 2021, and Word for Microsoft 365 share the same, few options
In cases where the same option has been renamed between Word versions, the old name is shown in parentheses below the new name, incl. information about to which Word version(s) the old name applies.
No. | Layout options and compatibility options | Word | Word | Word | Word |
1 | Add space for underlines | X | X | X | X |
2 | Adjust line height to grid height in the table | X | X | X | X |
3 | Align table rows independently | X | X | X | |
4 | Allow hyphenation between pages or columns | X | |||
5 | Allow space between paragraphs of the same style in a table | X | X | ||
6 | Allow table rows to lay out apart | X | X | X | |
7 | Allow tables to extend into margins | X | X | X | |
8 | Auto space the way Word 95 does (Word 2003: Auto space like Word 95) | X | X | X | |
9 | Balance SBCS characters and DBCS characters | X | X | X | X |
10 | Combine table borders the way Word 5.x for the Macintosh does | X | X | X | |
11 | Convert backslash characters into yen signs | X | X | X | X |
12 | Disable OpenType Font Formatting Features | X | |||
13 | Do full justification the way WordPerfect 6.x for Windows does | X | X | X | |
14 | Don’t add automatic tab stop for hanging indent | X | X | X | |
15 | Don’t add extra space for raised/lowered characters | X | X | X | |
16 | Don’t add leading (extra space) between rows of text | X | X | X | |
17 | Don’t allow hanging punctuation with character grid | X | X | X | |
18 | Don’t autofit tables next to wrapped objects | X | X | ||
19 | Don’t balance columns at the start of Continuous sections | X | X | X | |
20 | Don’t blank the area behind metafile pictures | X | |||
21 | Don’t break constrained tables forced onto the page | X | X | ||
22 | Don’t break wrapped tables across pages | X | X | X | |
23 | Don't center "exact line height" lines | X | X | X | X |
24 | Don't expand character spaces on a line that ends with SHIFT+RETURN | X | X | X | X |
25 | Don’t snap text to grid inside table with inline objects | X | X | X | |
26 | Don’t use Asian rules for line breaks with character grid | X | X | X | |
27 | Don’t use hanging indent as tab stop for bullets and numbering | X | X | ||
28 | Don't use HTML paragraph auto spacing | X | X | X | X |
29 | Don’t use proportional width for Korean characters | X | X | ||
30 | Don’t vertically align inside of textboxes | X | X | ||
31 | Don’t vertically align table cells containing shapes | X | X | ||
32 | Draw underline on trailing spaces | X | X | X | X |
33 | Expand/condense by whole number of points | X | X | X | |
34 | Forget last tab alignment | X | X | X | |
35 | Lay out AutoShapes the way Word 97 does | X | X | X | |
36 | Lay out footnotes the way Word 6.x/95/97 does | X | X | X | |
37 | Lay out tables with raw width | X | X | X | |
38 | Print body text before header/footer | X | X | X | |
39 | Print colors as black on noncolor printers | X | X | X | |
40 | Select entire field with first or last character | X | X | X | |
41 | Set the width of a space like WordPerfect 5.x | X | |||
42 | Show hard page or column breaks in frames | X | X | X | |
43 | Split apart page break and paragraph mark | X | X | ||
44 | Substitute fonts based on font size | X | X | X | |
45 | Suppress extra line spacing at bottom of page | X | X | X | X |
46 | Suppress extra line spacing at top of page | X | X | X | X |
47 | Suppress extra line spacing at top of page the way Word 5.x for the Macintosh does (Word 2003: Suppress extra line spacing at top of page like Word 5.x for the Mac) | X | X | X | |
48 | Suppress extra line spacing the way WordPerfect 5.x does (Word 2003: Suppress extra line spacing like WordPerfect 5.x) | X | X | X | |
49 | Suppress Space Before after a hard page or column break | X | X | X | |
50 | Swap inside and outside mirror indents and relative positioning | X | |||
51 | Swap left and right borders on odd facing pages | X | X | X | |
52 | Treat \* as ** in mail merge data sources | X | X | X | |
53 | Truncate font height | X | X | X | |
54 | Underline tab character in numbered lists | X | X | ||
55 | Use cached paragraph information for column balancing | X | X | ||
56 | Use larger small caps the way Word 5.x for the Macintosh does | X | X | X | |
57 | Use line-breaking rules | X | X | X | X |
58 | Use Normal style for bulleted and numbered lists | X | X | ||
59 | Use printer metrics to lay out document | X | X | X | |
60 | Use Word 2002 table style rules | X | X | X | |
61 | Use Word 2002-2007 style evaluation rules for font size and paragraph justification in tables | X | |||
62 | Use Word 2003 hanging-punctuation rules | X | X | ||
63 | Use Word 2003 indent rules for text next to wrapped objects | X | X | ||
64 | Use Word 2003 kerning pair rules | X | X | ||
65 | Use Word 2013 rules for hyphenation between pages and columns | X | |||
66 | Use Word 2003 table autofit rules | X | X | ||
67 | Use Word 6.x/95 border rules | X | X | X | |
68 | Use Word 97 line-breaking rules for Asian text | X | X | X | |
69 | Wrap lines the way Word 6.0 does (Word 2003: Lines wrap like Word 6.0) | X | X | X | |
70 | Wrap trailing spaces to next line | X | X | X |
List of all 70 layout and compatibility options in English incl. descriptions of which effect they have on the layout
For most of the layout and compatibility options, it is impossible to guess from the name alone what they do, i.e. which effect they have on the layout of the document if turned on.
The list below shows the same 70 names as the list above. This means that it covers all layout and compatibility options in Word 2003, 2007, 2010, 2013, 2016, 2019, 2021, and Word for Microsoft 365. The numbers in the first column are only added for easier reference. The numbers correspond to the numbers in the list above and the list in my article How to Set Word Compatibility Options via VBA.
In the right-most column, you will find descriptions of the options. The following applies:
- The descriptions are fetched from an old Microsoft Knowledge Base article, "Description of the Compatibility options that are available in the Options dialog box in Word 2003, Word 2002, and Word 2000". The article is no longer available. However, I succeeded in finding and old version from 2014 in the Internet Archive (thanks to MVP Suzanne S. Barnhill for a tip about the ID number of the old article).
- The descriptions cover the layout and compatibility options that were available in Word 2003, a total of 50 options. Most of those options are also found in Word 2007 and Word 2010. I have included the descriptions almost as found in the old article mentioned above. I have only adjusted the information where required, due to newer Word versions being available than Word 2003.
- Descriptions are currently missing for layout and compatibility options that were introduced in Word 2007 and newer versions, at total of 20 extra options. Microsoft doesn't seem to have provided descriptions for those options anywhere.
In cases where the same option has been renamed between Word versions, the old name is shown in parentheses below the new name, incl. information about to which Word version(s) the old name applies.
No. | Layout options and compatibility options | Description |
1 | Add space for underlines | This option adds extra space for underlines. |
2 | Adjust line height to grid height in the table | When this option is turned on, the table row height snaps to the document grid. Used in East Asian text. |
3 | Align table rows independently | When this option is not selected, center-aligned or right-aligned non-wrapped tables are aligned as a whole without changing the relative positions of the rows. When this option is selected, the rows of a center-aligned or right-aligned non-wrapped table are center-aligned or right-aligned independently. For example, the right edges of the rows of a right-aligned non-wrapped table line up evenly if the right edges do not line up when the table is left-aligned. |
4 | Allow hyphenation between pages or columns | (Description not available) |
5 | Allow space between paragraphs of the same style in a table | (Description not available) |
6 | Allow table rows to lay out apart | This option determines the behavior of a non-wrapped table that is laid out on the right side of a wrapped object and extends below the wrapped object. When this option is not selected, the remainder of the table is positioned out to the right with the first part of the table. When the option is selected, the remainder of the table is allowed to slide back to the left. |
7 | Allow tables to extend into margins | This option was new in Word 2003. This option will retain the settings of a table that is extended past the margins of a document instead of using autofit to make the table fit within the margins. This was enabled automatically under Tools > Options > Compatibility for Word 2000 and Word 2002. In Word 2003 and newer versions, the option is built in. |
8 | Auto space the way Word 95 does (Word 2003: Auto space like Word 95) | This option determines how lines of text break (word wrap) in an East Asian Word 95 document. |
9 | Balance SBCS characters and DBCS characters | Not used in U.S. English Word. |
10 | Combine table borders the way Word 5.x for the Macintosh does | If a table contains two contiguous cells whose border is formatted differently, the left-most cell is displayed with the border width of the right-most cell. |
11 | Convert backslash characters into yen signs | Not used in U.S. English Word. |
12 | Disable OpenType Font Formatting Features | (Description not available) |
13 | Do full justification the way WordPerfect 6.x for Windows does | To achieve full justification, WordPerfect compresses the spaces between words while Word expands them. This often results in different line breaks and leads to different page breaks. Turn on this option to implement the WordPerfect justification method. |
14 | Don’t add automatic tab stop for hanging indent | This option ignores the automatic tab stop that Word 6.0 uses when creating a hanging indent. |
15 | Don’t add extra space for raised/lowered characters | This option prevents Word from inserting additional space between lines to accommodate raised or lowered characters. |
16 | Don’t add leading (extra space) between rows of text | This option displays text without leading between the lines. This is the same functionality that exists in Word versions 5.x for the Macintosh. |
17 | Don’t allow hanging punctuation with character grid | This option prevents the use of punctuation marks in East Asian text when the character grid is enabled. This option was new in Word 2002. |
18 | Don’t autofit tables next to wrapped objects | (Description not available) |
19 | Don’t balance columns at the start of Continuous sections | This option prevents Word from balancing columns at the end of a section or document. |
20 | Don’t blank the area behind metafile pictures | This option prevents Word from obscuring any text or graphics surrounding an inserted metafile. Selecting this option decreases editing speed. |
21 | Don’t break constrained tables forced onto the page | (Description not available) |
22 | Don’t break wrapped tables across pages | This option was new in Word 2002. This option prevents a wrapped table from breaking across a page break. Note: The Allow row to break across pages option has no effect in a wrapped table. |
23 | Don't center "exact line height" lines | This option changes the vertical position of text between the top of the line space and the bottom of the line space. With this option turned off, any extra space is split between the ascender and descender. With the option turned on, all the extra space goes to the descender. |
24 | Don't expand character spaces on a line that ends with SHIFT+RETURN | When a "justified" line of text ends with SHIFT+ENTER, Word prevents extra spacing between words and makes the line appear as "Align Left". |
25 | Don’t snap text to grid inside table with inline objects | This option was new in Word 2002. This option prevents Word from allowing East Asian text in a table cell to snap to the character grid when an "inline with text" object is inserted in the table cell. |
26 | Don’t use Asian rules for line breaks with character grid | This option was new in Word 2002. This option allows East Asian text to line-break the same as in earlier versions of Word when the character grid is turned on. |
27 | Don’t use hanging indent as tab stop for bullets and numbering | (Description not available) |
28 | Don't use HTML paragraph auto spacing | This option has two functions:
|
29 | Don’t use proportional width for Korean characters | (Description not available) |
30 | Don’t vertically align inside of textboxes | (Description not available) |
31 | Don’t vertically align table cells containing shapes | (Description not available) |
32 | Draw underline on trailing spaces | Not used in U.S. English Word. |
33 | Expand/condense by whole number of points | This option rounds the measurement of the spacing for characters with condensed or expanded spacing to the nearest whole number. |
34 | Forget last tab alignment | This option forces tab settings at the end of lines to behave the same as in Word 97. |
35 | Lay out AutoShapes the way Word 97 does | When an AutoShape with Top & Bottom wrapping style applied appears at the bottom of a page, Word forces the AutoShape behind the text. |
36 | Lay out footnotes the way Word 6.x/95/97 does | This option positions footnotes as they were in earlier versions of Word. |
37 | Lay out tables with raw width | This option allows Word to determine the width of a table (table width + table indent) and prevents a table from being laid out in an area that is too small. This option prevents the table from being clipped (cut off on the sides) or pushed off the page when it is aligned next to a floating object. |
38 | Print body text before header/footer | This option prints the main text layer before the Header/Footer layer, which allows for the process of PostScript codes in the text layer, the same way that Word 5.x for the Macintosh does. (This functionality is the reverse of the default order.) |
39 | Print colors as black on noncolor printers | This option prints all colors as black, instead of using grayscale (different shades of gray) when you use a printer that does not print color. |
40 | Select entire field with first or last character | This option was new in Word 2002. This option allows you to select the entire field when you select either the first or last character of the field result. This option does not work when the field code is displayed. |
41 | Set the width of a space like WordPerfect 5.x | WordPerfect calculates the width of a space in a proportional font differently from Word. In the WordPerfect interface, this default word spacing is named WordPerfect Optimal. The Word 97 text converters can use the WordPerfect formula for spacing. |
42 | Show hard page or column breaks in frames | If a frame contains a manual, or hard, page break or column break, Word displays it. |
43 | Split apart page break and paragraph mark | (Description not available) |
44 | Substitute fonts based on font size | This option is used by the WordPerfect 6.x converter to make a font request based on font size first and, if a match is not found, to actually map the font. |
45 | Suppress extra line spacing at bottom of page | WordPerfect suppresses any extra line spacing from the last line on a page. For example, if line spacing is set to double, the final line on the page does not display white space below it. Turn on this option to implement the line-spacing feature. |
46 | Suppress extra line spacing at top of page | This option prevents Word from adding extra line spacing at the top of a page. If the line spacing for the line at the top of a page is set for more than single spacing, Word ignores the extra spacing, so that the top margin does not increase. |
47 | Suppress extra line spacing at top of page the way Word 5.x for the Macintosh does (Word 2003: Suppress extra line spacing at top of page like Word 5.x for the Mac) | This option prevents Word from adding extra line spacing at the top of a page. If the line spacing for the line at the top of a page is set for more than single line spacing, Word ignores the extra spacing, so that the top margin does not increase. |
48 | Suppress extra line spacing the way WordPerfect 5.x does (Word 2003: Suppress extra line spacing like WordPerfect 5.x) | This option ensures that the layout of a converted WordPerfect document that is formatted with Automatic line height closely matches that of the original document. |
49 | Suppress Space Before after a hard page or column break | This option suppresses the space in a paragraph formatted with the Space Before option that follows a hard page break or column break. |
50 | Swap inside and outside mirror indents and relative positioning | (Description not available) |
51 | Swap left and right borders on odd facing pages | If a paragraph has a left border (not a box) and the Different Odd/Even Headers check box or Mirror Margins check box is selected, Word prints the border on the right, on odd numbered pages. |
52 | Treat \* as ** in mail merge data sources | In a data source, this option converts a delimiter composed of a backslash and quotation mark (\") to two quotation marks (" "), so that Word can recognize quotation marks. |
53 | Truncate font height | This option rounds the font size up or down, as in WordPerfect 6.x for Windows. |
54 | Underline tab character in numbered lists | (Description not available) |
55 | Use cached paragraph information for column balancing | (Description not available) |
56 | Use larger small caps the way Word 5.x for the Macintosh does | This option applies small caps formatting in Word version 6.0 for the Macintosh the same way as in Word version 5.x for the Macintosh, which produces slightly larger small capital letters. |
57 | Use line-breaking rules | This option was new in Word 2002. This option controls line breaks in a Thai language document. |
58 | Use Normal style for bulleted and numbered lists | (Description not available) |
59 | Use printer metrics to lay out document | If this option is selected, Word uses the information from the printer driver that is installed, as in some earlier versions of Word. If this option is turned off (default), Word use built-in metrics to lay out the document. This means your document looks the same, no matter what printer driver is installed. |
60 | Use Word 2002 table style rules | This option was new in Word 2003. This option will preserve layout compatibility of tables styles used in Word 2002. |
61 | Use Word 2002-2007 style evaluation rules for font size and paragraph justification in tables | (Description not available) |
62 | Use Word 2003 hanging-punctuation rules | (Description not available) |
63 | Use Word 2003 indent rules for text next to wrapped objects | (Description not available) |
64 | Use Word 2003 kerning pair rules | (Description not available) |
65 | Use Word 2013 rules for hyphenation between pages and columns | (Description not available) |
66 | Use Word 2003 table autofit rules | (Description not available) |
67 | Use Word 6.x/95 border rules | This option suppresses paragraph borders when a paragraph is intersected by frames or wrapped drawing objects. |
68 | Use Word 97 line-breaking rules for Asian text | This option uses Word 97 line-breaking rules for Asian text. |
69 | Wrap lines the way Word 6.0 does (Word 2003: Lines wrap like Word 6.0) | Not used in U.S. English Word. |
70 | Wrap trailing spaces to next line | This option automatically moves any spaces that trail into the margin after a word at the end of a line to the beginning of the next line. |
List of all 70 layout options and compatibility options in English and Danish
The list below shows the names of all layout and compatibility options in Word 2003, 2007, 2010, 2013, 2016, 2019, 2021, and Word for Microsoft 365 in both Danish and English.
- The numbers in the first column are only added for easier reference.
- The list is sorted alphabetically based on the Danish names. The numbers in column 1 correspond to the numbers in column 1 in the table above. This means that the same option has the same number in the left column in both the English list above and the Danish/English list below.
NOTE: The Danish version of Word 2007 lists layout and compatibility options in the same order as in English.
This means that the list in Word 2007 is not sorted alphabetically. This is most likely the case for all language versions of Word 2007. This way of ordering makes it difficult to find a specific option by its name. However, it makes it easier to find out which localized option corresponds to which English option since to position in the list is the same.
All other Word versions than Word 2007 seem to list the options alphabetically based on the localized names.
Hopefully, the lists in this article will help you find the option you want.
In cases where the same option has been renamed between Word versions, the old name is shown in parentheses below the new name, incl. information about to which Word version(s) the old name applies.
No. | Layout options and | Layout options and | Word | Word | Word | Word |
43 | Adskil sideskift og afsnitsmærker | Split apart page break and paragraph mark | X | X | ||
53 | Afkort skrifthøjde | Truncate font height | X | X | X | |
41 | Angiv bredden på et mellemrum som i WordPerfect 5.x | Set the width of a space like WordPerfect 5.x | X | |||
8 | Automatisk mellemrum som i Word 95 | Auto space the way Word 95 does (Word 2003: Auto space like Word 95) | X | X | X | |
9 | Balancér enkeltbytetegn og dobbeltbytetegn (Word 2007, 2010: | Balance SBCS characters and DBCS characters | X | X | X | X |
19 | Balancer ikke spalter ved start af fortløbende sektioner | Don’t balance columns at the start of Continuous sections | X | X | X | |
56 | Benyt større kapitæler som i Word 5.x til Macintosh | Use larger small caps the way Word 5.x for the Macintosh does | X | X | X | |
55 | Brug cachelagrede afsnitsoplysninger til balancering af spalter | Use cached paragraph information for column balancing | X | X | ||
61 | Brug evalueringsregler i Word 2002-2007-format til justering af skriftstørrelser og afsnit i tabeller | Use Word 2002-2007 style evaluation rules for font size and paragraph justification in tables | X | |||
26 | Brug ikke asiatiske regler for linjeskift med tegngitter | Don’t use Asian rules for line breaks with character grid | X | X | X | |
28 | Brug ikke automatiske mellemrum i HTML-afsnit (Word 2007, 2010: Ingen automatiske mellemrum i HTML-afsnit) | Don't use HTML paragraph auto spacing | X | X | X | X |
27 | Brug ikke hængende indrykning som tabulatorstop i punktopstillinger | Don’t use hanging indent as tab stop for bullets and numbering | X | X | ||
29 | Brug ikke proportional bredde til koreanske tegn | Don’t use proportional width for Korean characters | X | X | ||
59 | Brug printermetrik til opsætning af dokumenter | Use printer metrics to lay out document | X | X | X | |
57 | Brug regler for linjeskift | Use line-breaking rules | X | X | X | X |
60 | Brug tabeltypografiregler fra Word 2002 | Use Word 2002 table style rules | X | X | X | |
58 | Brug typografien Normal til punktopstillinger | Use Normal style for bulleted and numbered lists | X | X | ||
66 | Brug Word 2003-regler for automatisk tilpasning af tabeller | Use Word 2003 table autofit rules | X | X | ||
62 | Brug Word 2003-regler for hængende tegnsætning | Use Word 2003 hanging-punctuation rules | X | |||
63 | Brug Word 2003-regler for indrykning af tekst ved siden af ombrudte objekter | Use Word 2003 indent rules for text next to wrapped objects | X | X | ||
64 | Brug Word 2003-regler for parvis knibning | Use Word 2003 kerning pair rules | X | X | ||
65 | Brug Word 2013-regler for orddeling mellem sider og kolonner | Use Word 2013 rules for hyphenation between pages and columns | X | |||
67 | Brug Word 6.x/95-kanter | Use Word 6.x/95 border rules | X | X | X | |
68 | Brug Word 97-reglerne for linjeskift i asiatisk tekst | Use Word 97 line-breaking rules for Asian text | X | X | X | |
21 | Bryd ikke begrænsede tabeller, som tvinges ind på siden | Don’t break constrained tables forced onto the page | X | X | ||
50 | Byt om på indvendigt og udvendigt for at få spejling af indrykninger og relativ placering | Swap inside and outside mirror indents and relative positioning | X | |||
12 | Deaktiver formateringsfunktioner i OpenType-skrifttypen | Disable OpenType Font Formatting Features | X | |||
44 | Erstat skrifttyper ud fra skriftstørrelse | Substitute fonts based on font size | X | X | X | |
25 | Fastgør ikke tekst til gitter i tabeller med indbyggede objekter | Don’t snap text to grid inside table with inline objects | X | X | X | |
45 | Ignorer ekstra linjeafstand nederst på siden | Suppress extra line spacing at bottom of page | X | X | X | X |
46 | Ignorer ekstra linjeafstand øverst på siden | Suppress extra line spacing at top of page | X | X | X | X |
47 | Ignorer ekstra linjeafstand øverst på siden (som i Word 5.x til &Macintosh) | Suppress extra line spacing at top of page the way Word 5.x for the Macintosh does (Word 2003: Suppress extra line spacing at top of page like Word 5.x for the Mac) | X | X | X | |
48 | Ignorer ekstra linjeafstand som i WordPerfect 5.x | Suppress extra line spacing the way WordPerfect 5.x does (Word 2003: Suppress extra line spacing like WordPerfect 5.x) | X | X | X | |
49 | Ignorer indstillingen Afstand før ved hårdt side- eller spalteskift | Suppress Space Before after a hard page or column break | X | X | X | |
34 | Ignorer sidste justering af tabulatorstop | Forget last tab alignment | X | X | X | |
20 | Ingen sletning af området bag metafilbilleder | Don’t blank the area behind metafile pictures | X | |||
16 | Ingen tilføjelse af skydning (ekstra afstand) mellem tekstrækker | Don’t add leading (extra space) between rows of text | X | X | X | |
30 | Juster ikke lodret inde i tekstbokse | Don’t vertically align inside of textboxes | X | X | ||
31 | Juster ikke tabelceller lodret, hvis de indeholder figurer | Don’t vertically align table cells containing shapes | X | X | ||
2 | Juster linjehøjden til gitterhøjden i tabellen (Word 2007, 2010: Tilpas linjehøjden til gitterhøjden i tabellen) | Adjust line height to grid height in the table | X | X | X | X |
10 | Kombiner tabelkanter på samme måde som Word 5.x til Macintosh | Combine table borders the way Word 5.x for the Macintosh does | X | X | X | |
11 | Konvertér omvendte skråstreger til yen-tegn (Word 2007, 2010: Konverter omvendt skråstreg til yen-tegn) | Convert backslash characters into yen signs | X | X | X | X |
13 | Lige margener som i WordPerfect 6.x til Windows | Do full justification the way WordPerfect 6.x for Windows does | X | X | X | |
40 | Marker hele feltet med første eller sidste tegn | Select entire field with first or last character | X | X | X | |
70 | Ombryd efterfølgende mellemrum til næste linje | Wrap trailing spaces to next line | X | X | X | |
69 | Ombryd linjer som i Word 6.0 | Wrap lines the way Word 6.0 does (Word 2003: Lines wrap like Word 6.0) | X | X | X | |
51 | Ombyt venstre og højre kant ved ulige modstående sider | Swap left and right borders on odd facing pages | X | X | X | |
22 | Opdel ikke ombrudte tabeller på tværs af sider | Don’t break wrapped tables across pages | X | X | X | |
52 | Opfat \* som ** i datakilder til brevfletning | Treat \* as ** in mail merge data sources | X | X | X | |
35 | Opret autofigurer som i Word 97 | Lay out AutoShapes the way Word 97 does | X | X | X | |
36 | Opret fodnoter som i Word 6.x/95/97 | Lay out footnotes the way Word 6.x/95/97 does | X | X | X | |
37 | Opret tabeller med omtrentlig bredde | Lay out tables with raw width | X | X | X | |
15 | Tilføj ikke mellemrum ved hævede og sænkede tegn | Don’t add extra space for raised/lowered characters | X | X | X | |
14 | Tilføj ikke tabulatorer ved hængende indrykning | Don’t add automatic tab stop for hanging indent | X | X | X | |
1 | Tilføj mellemrum ved understregning (Word 2007, 2010: Tilføjelse af mellemrum ved understregning) | Add space for underlines | X | X | X | X |
5 | Tillad afstand mellem afsnit med samme typografi i en tabel | Allow space between paragraphs of the same style in a table | X | X | ||
6 | Tillad at tabelrækker oprettes enkeltvis | Allow table rows to lay out apart | X | X | X | |
17 | Tillad ikke hængende tegnsætning med tegngitter | Don’t allow hanging punctuation with character grid | X | X | X | |
4 | Tillad orddeling mellem sider eller kolonner | Allow hyphenation between pages or columns | X | |||
7 | Tillad, at tabeller går ud i margenen | Allow tables to extend into margins | X | X | X | |
18 | Tilpas ikke automatisk tabeller ved siden af ombrudte objekter | Don’t autofit tables next to wrapped objects | X | X | ||
3 | Tilpas tabelrækker enkeltvis | Align table rows independently | X | X | X | |
38 | Udskriv brødtekst før sidehovedet eller sidefoden | Print body text before header/footer | X | X | X | |
39 | Udskriv farver som sort på sort-hvid printere | Print colors as black on noncolor printers | X | X | X | |
24 | Udvid ikke bogstavmellemrum på linjer, der ender med Skift-Enter (Word 2007, 2010: Udvid ikke bogstavmellemrum på linjer, der slutter med Skift-Enter) | Don't expand character spaces on a line that ends with SHIFT+RETURN | X | X | X | X |
33 | Udvid/komprimer med et helt antal punkter | Expand/condense by whole number of points | X | X | X | |
32 | Understreg efterstillede mellemrum (Word 2007, 2010: Understregning af mellemrum efter tekst) | Draw underline on trailing spaces | X | X | X | X |
54 | Understreg tabulatortegn i opstillinger med tal | Underline tab character in numbered lists | X | X | ||
23 | Undlad at centrere linjer med "nøjagtig linjehøjde" | Don't center "exact line height" lines | X | X | X | X |
42 | Vis hårde side- eller spalteskift i tekstruder | Show hard page or column breaks in frames | X | X | X |
Tip about how you can find the English option name if you know the name in another language – Microsoft language resources
This article covers names of all Word layout and compatibility options on English and Danish. You may be using another language version of Word.
The amount of information about Word in English that is available, both on the Internet and elsewhere, is often much more comprehensive than in other languages. If you can't find what you are looking for, it is often helpful to search for information in English. This requires, however, that you know which terms to use in English.
If you want to search for information about a Word option or command found in Word and if your version of Word is not English, You can use Microsoft language resources to look up Word terminology in another language than your Word version. Note that you can also find terminology in another language if you know the English terms.
Example of the effect of a layout option or compatibility option
Imagine this situation:
- A paragraph has justified text, i.e. with clean edges in both the left and right side.
- You need to force a line break in a line in the paragraph by inserting a manual line break. You can do so by pressing Shift+Return (Return is the same as Enter).
- The result is ugly word spacing in that line.
To avoid this problem, you can turn ON the layout option Don't expand character spaces on a line that ends with SHIFT+RETURN (no. 24 in the lists above). This will prevent lines with a manual line break from being justified. See Figure 4 below. This specific option is available in all Word versions covered by this article.
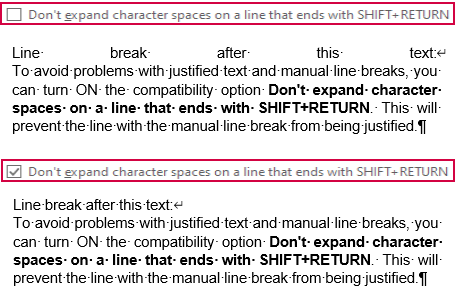
Figure 4. Example of the result of turning on a layout or compatibility option. The same text is shown twice: Top text with Don't expand character spaces on a line that ends with SHIFT+RETURN turned OFF. Bottom with the option turned ON. Note that the first line ends with a line break character (the arrow). In the bottom text, that line is no longer expanded due to the option being turned on.
Related information
Setting layout and compatibility options via VBA (macros): My article How to Set Word Compatibility Options via VBA includes macros ready for use. The macros let you set all layout and compatibility options, change or retrieve the Compatibility Mode of a document, etc.
Word Compatibility Mode: For information about Word Compatibility Mode, see my article Word Compatibility Mode – What is it?
Finding Word terms in another language than your Word: You can use Microsoft language resources
to look up Word terminology in another language than your Word version.