Som jeg har skrevet i artiklen Skabeloner i Word – grundlaget for alle dokumenter, findes der bag alle Word-dokumenter en skabelon (i engelsk version af Word: template).
Når du opretter et nyt dokument, er det altid baseret på en skabelon.
Hvis du ikke gør noget bevidst for at vælge en skabelon, er det den Word-skabelon, der hedder Normal.dotm, der anvendes (i Word 2003 og tidligere versioner: Normal.dot). Normal.dotm er altså den ”standard-skabelon”, som Word benytter.
Hvis du starter programmet Word uden f.eks. at dobbeltklikke på et Word-dokument, vil programmet som udgangspunkt starte med et nyt, tomt dokument, som er baseret på skabelonen Normal.dotm.
Normal.dotm adskiller sig fra andre skabeloner på en række områder. Det vil jeg forklare mere om nedenfor.
Denne artikel er senest opdateret 22. december 2022.
A. Kun Word selv kan oprette Normal.dotm – du kan ikke
Du kan oprette alle de Word-skabeloner, du ønsker, men du kan ikke selv oprette skabelonen Normal.dotm – kun Word selv kan oprette en Normal.dotm, der dur.
Word forhindrer dig faktisk ikke i at oprette et dokument og gemme det som en skabelon med navnet Normal.dotm – men lad være med at gøre det, for skabelonen vil ikke virke korrekt.
B. Word virker ikke, hvis der ikke findes en Normal.dotm-skabelon
Word kan ikke fungere, hvis der ikke findes en Normal.dotm-skabelon. Hvis du lige har installeret Word, findes der endnu ikke en Normal.dotm. Word opretter skabelonen, så snart du har taget programmet i brug.
C. Word opretter automatisk en ny Normal.dotm, hvis du sletter eller omdøber den eksisterende
Hvis du sletter eller omdøber Normal.dotm, vil Word oprette en ny Normal.dotm-skabelon, næste gang du bruger programmet. Det kan du udnytte, hvis Normal.dotm er blevet ødelagt, hvilket kan forekomme.
Hvis Word begynder at opføre sig forkert, kan det skyldes, at Normal.dotm er blevet ødelagt. Du kan uden risiko prøve følgende:
- Luk Word.
- Find Normal.dotm (se nedenfor hvordan du kan finde skabelonen). Omdøb filen til f.eks. NormalOLD.dotm.
- Prøv så at starte Word igen og afprøv, om problemet er forsvundet.
Hvis du havde ændret den gamle Normal.dotm – ændret indstillinger, sideopsætning, typografier, oprettet makroer, oprettet autotekster, oprettet tastaturgenveje osv. – vil du have mistet disse tilpasninger. Du kan kopiere dele af tilpasningerne fra den gamle til den nye Word-skabelon via Assistent (Organizer). Fremgangsmåden er ikke forklaret her.
D. Sådan finder du hurtigt Normal.dotm
Word opererer med forskellige typer af skabeloner:
- Brugerskabeloner (User templates)
og - Arbejdsgruppeskabeloner (Workgroup templates).
Hver af disse to typer Word-skabeloner er knyttet til en bestemt mappe.
Skabelonen Normal.dotm findes i den mappe, der er defineret som Words Brugerskabelon-mappe.
Brugerskabeloner bør altid være personlige og vil oftest være at finde lokalt på brugerens PC. Hvis der anvendes en såkaldt terminalserver, kan skabelonerne godt være placeret på en sådan server, men hver bruger skal stadig have sin egen personlige Brugerskabelon-mappe.
Arbejdsgruppeskabeloner er fælles skabeloner, som kan benyttes af flere brugere. Disse skabeloner kan derfor godt være placeret på en fælles server, som alle brugerne har adgang til.
Sørg for, at skjulte mapper og filer er vist
Som standard er visse filer og mapper skjult for brugeren. Desuden er filtyperne ikke vist i filnavne (”Normal.dot” vil f.eks. være vist som ”Normal”). Du kan ændre dine indstillinger for visning ved at følge vejledningen i artiklen Sådan gør du skjulte filer synlige og får vist de fulde navne på filer.
Nedenfor er forklaret flere hurtige metoder til at finde mappen med Brugerskabeloner, som også indeholder Normal.dotm.
METODE 1 – find Normal.dotm via Word
Jeg har beskrevet to metoder til at finde Normal.dotm fra Word.
METODE 1A – angiv stien til Normal.dotm på én gang (den hurtigste)
- Start Word og tast Ctrl+O for at åbne dialogboksen Åbn (Open).
- Indtast følgende i Filnavn-feltet i og klik derefter Åbn:
%appdata%\microsoft\skabeloner
Skriv ”Templates” i stedet for ”Skabeloner” hvis dit system er engelsk.
Det spiller ingen rolle, om du bruger store eller små bogstaver i denne sammenhæng. - Skabelonen Normal.dotm findes nu i den åbnede mappe. Åbn Normal.dotm, hvis du har brug for at lave ændringer i den.
METODE 1B – klik dig frem til Normal.dotm
Metoden nedenfor viser dig tydeligt, hvor Normal.dotm findes:
- Start Word og tast Ctrl+O for at åbne dialogboksen Åbn (Open).
- Indtast følgende i Filnavn-feltet i og klik derefter Åbn (se Figur 1 nedenfor):
%appdata%
Det åbner mappen C:\Users\[Brugernavn]\AppData\Roaming. Det spiller ingen rolle, om du bruger store eller små bogstaver i denne sammenhæng. - Åbn mappen Microsoft (se Figur 2 nedenfor).
- Åbn mappen Skabeloner (se Figur 3 nedenfor).
Vælg "Templates” i stedet for ”Skabeloner” hvis dit system er engelsk. - Skabelonen Normal.dotm findes nu i den åbnede mappe. Åbn Normal.dotm, hvis du har brug for at lave ændringer i den (se Figur 4 nedenfor).
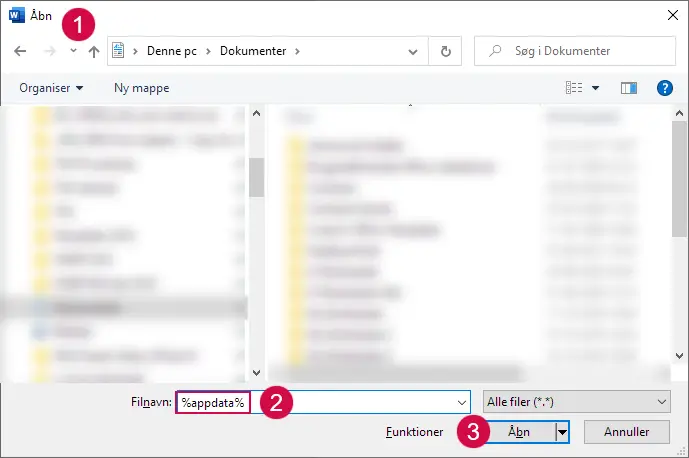
Figur 1. Find Normal.dotm – åbn AppData.
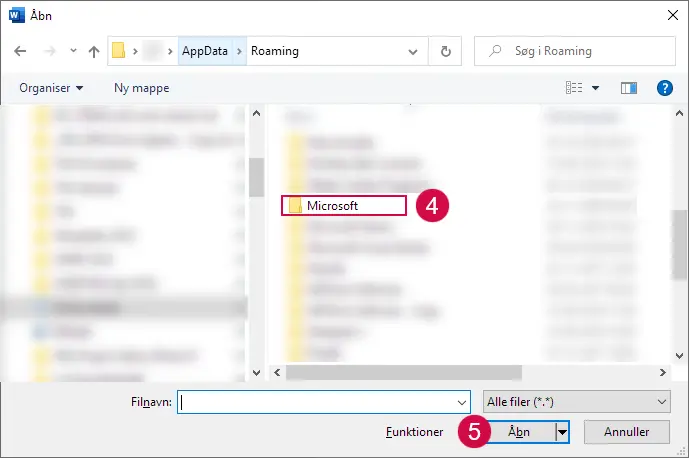
Figur 2. Find Normal.dotm – åbn mappen Microsoft.
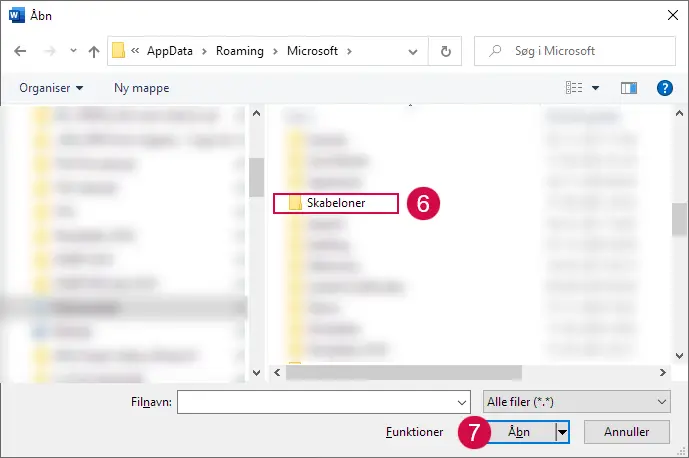
Figur 3. Find Normal.dotm – åbn mappen Skabeloner.
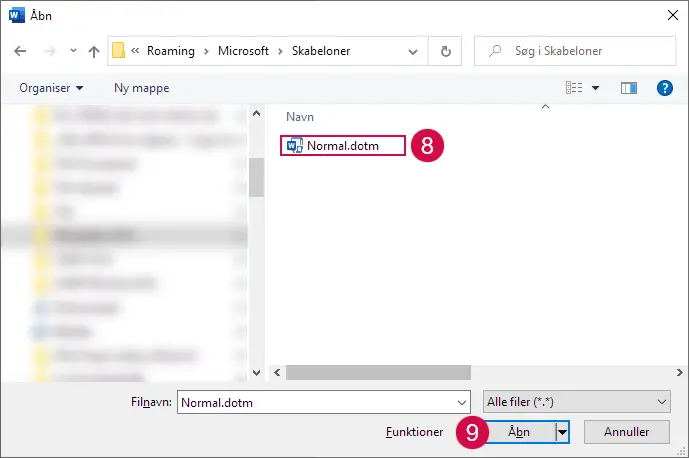
Figur 4. Find Normal.dotm – er i mappen Skabeloner (eller Templates), medmindre stien er blevet ændret. Der kan være andre filer og mapper sammen med Normal.dotm.
METODE 2 – find Normal.dotm via Stifinder
Princippet er det samme, som hvis du finder frem til Normal.dotm via Word.
- Åbn en Stifinder (File Explorer)
- Indtast følgende i Adresse-feltet i Stifinder eller i dialogboksen Åbn og tast Enter:
%appdata%\microsoft\skabeloner
Skriv ”Templates” i stedet for ”Skabeloner” hvis dit system er engelsk.
Det spiller ingen rolle, om du bruger store eller små bogstaver i denne sammenhæng.
Du kan også i Stifinder starte med %appdata% klikke dig frem til Normal.dotm på samme måde som vist i Figur 1-4 ovenfor.
VIGTIGT – hvis du vil åbne Normal.dotm eller en anden skabelon fra Stifinder
Når du har fundet frem til Normal.dotm i Stifinder, skal du højreklikke på Normal.dotm og vælge Åbn (Open), hvis du vil åbne skabelonen.
Hvis du dobbeltklikker på en skabelon i Stifinder, åbner du ikke skabelonen. I stedet får du oprettet et nyt, almindeligt Word-dokument baseret på den valgte skabelon.
METODE 3 – find stien til Normal.dotm via VBA
Det er også muligt at finde stien til Brugerskabeloner, og dermed til Normal.dotm, via VBA. Fremgangsmåden nedenfor vil finde stien, uanset om den er blevet ændret fra standard eller ej. Gør sådan:
- Tast Alt+F11 for at åbne Visual Basic Editor (VBE – vinduet hvor man kan arbejde med makroer).
- Tast Ctrl+G for at aktivere Immediate-vinduet (nederst i VBE-vinduet).
- Indtast i Immediate-vinduet følgende kodelinje og tast Enter (spørgsmålstegnet skal med):
?Options.DefaultFilePath(wdUserTemplatesPath)
Stien til Brugerskabeloner vises nu lige under linjen, du indtastede. F.eks.:
c:\users\[brugernavn]\appdata\roaming\microsoft\skabeloner
Hvis du vil finde stien til Arbejdsgruppeskabeloner, kan du bruge samme princip. Du skal da indtaste følgende linje i Immediate-vinduet:
?Options.DefaultFilePath(wdWorkgroupTemplatesPath)
Luk VBE-vinduet, når du er færdig.
E. Hvor er stien til Brugerskabeloner defineret og kan den ændres?
Standardplaceringen for Brugerskabeloner afhænger af dit system:
Windows 11 (og Windows Vista, Windows 7, Windows 8, Windows 10) – standardplacering af Brugerskabeloner / Normal.dot(m)
| Windows 11 – standardplacering af Brugerskabeloner / Normal.dotm |
| C:\Users\[Brugernavn]\AppData\Roaming\Microsoft\Skabeloner\ |
Hvis du har engelsk system på din PC, hedder mappen Templates i stedet for Skabeloner.
Bemærk, at du kan vælge en anden placering for dine Brugerskabeloner end standardplaceringen (se pkt. 2 nedenfor). Jeg anbefaler dog, at man beholder standardplaceringen, medmindre der er en ganske speciel grund til at ændre den.
Nedenfor har jeg forklaret, hvor du finder opsætningen af stien til mappen med Brugerskabeloner:
- Start Microsoft Word og følg anvisningen for din version af Word:
Word 2010 og nyere versioner:
Vælg Filer > Indstillinger > Avanceret > gruppen Generelt > Filplaceringer
(File > Options > Advanced > gruppen General > File Locations)
Word 2007:
Vælg Office-knappen > Word-indstillinger > Avanceret > gruppen Generelt > Filplaceringer
(Office-knappen > Word Options > Advanced > gruppen General > File Locations)
Word 2003 eller tidligere:
Vælg Funktioner > Indstillinger > fanen Filplaceringer
(Tools > Options > File Locations) - I den åbnede dialogboks, dobbeltklik på Brugerskabeloner i listen (User templates).
Derved åbnes dialogboksen Rediger placering (Modify Location). Du kan nu se stien til Brugerskabeloner-mappen i adressefeltet. Hvis du ønsker en anden placering, kan du vælge en anden mappe via denne dialogboks (men jeg anbefaler stadig, at du beholder standardplaceringen …). - Luk de åbnede dialogbokse (klik OK hvis du har lavet ændringer; ellers kan du blot vælge Annuller/Luk).