Hvis du arbejder med lange Word-dokumenter, har du sikkert jævnligt brug for at tjekke alle tabeller eller alle indsatte billeder eller andre elementer af bestemte typer – eller du ønsker måske hurtigt at finde en bestemt tabel eller et bestemt billede i dokumentet.
Som det gælder for mange andre opgaver i Word, er der mange måder at løse den opgave på. Nedenfor har jeg forklaret om mulighederne i forskellige versioner af Word.
Senest opdateret 22-jun-2020.
Elementsøgning – til og med Word 2010 en indbygget funktion i Word
Til og med Word 2010 var der i Word indbygget en funktion, Elementsøgning (Object Browser) – en meget nyttig og effektiv funktion til formålet. Funktionen blev anvendt af rigtig mange brugere, men Microsoft besluttede at fjerne funktionen i Word 2013 med den begrundelse, at funktionen ikke blev anvendt ret meget. Det er uklart, hvordan Microsoft nåede frem til den slutning. Der var ganske vist en stor del af de hundreder af millioner af Word-bruger, som ikke kendte til eksistensen af Elementsøgnings-funktionen, men de fleste, som gjorde, brugte den flittigt. Trods ønsker fra mange Word-brugere om at genindføre Elementsøgning, har Microsoft meldt ud, at det ikke vil ske.
I videoen sidst i artiklen kan du se, hvordan den indbyggede Elementsøgning-funktion i Word 2010 og tidligere versioner virker.
I næste afsnit kan du lære om, hvordan du kan bruge Navigationsruden (Navigation Pane) som en delvis erstatning for Elementsøgning.
Hvis du ønsker en løsning, som er lige så effektiv som Elementsøgning, så se afsnittet om min Word add-in DocTools ObjectBrowser.
Hvis du ikke kender Elementsøgning, men gerne lynhurtigt vil kunne finde elementer af forskellige typer i Word, vil jeg også anbefale dig at se nærmere på DocTools ObjectBrowser.
Hvordan kan du søge elementer i Word 2013, Word 2016, Word 2019 og Word til Microsoft 365?
Som forklaret ovenfor, har Microsoft desværre fjernet funktionen Elementsøgning i Word 2013 og senere versioner. Du kan finde dele af funktionerne fra Elementsøgning på en anden måde, men den desværre mindre effektiv: Brug Navigationsruden (Navigation Pane). Se forklaringen nedenfor.
Sådan kan du finde elementer vha. Navigationsruden
- Vælg fanen Vis > Navigationsrude (View > Navigation Pane).
- I Navigationsruden, klik på pilen til højre i feltet til søgning. Der vises nu en liste, som bl.a. indeholder nogle af de typer elementer, der fandtes i den tidligere indbyggede Elementsøgning. Se Figur 1.
- Klik på den ønskede type element under Søg (Find), (f.eks. Tabel). Dette vil gå til første element af den valgte type efter det sted, hvor markøren var placeret. Se Figur 2 nedenfor.
- Brug de små op- og ned-pile lige under søgefeltet for at gå til forrige eller næste element af den valgte type.
Til venstre under søgefeltet kan du se, hvor mange elementer af den valgte type, der findes i dokumentet. Gentag pkt. 4 så mange gange, du ønsker, for at gå fra element til element. Når sidste (eller første) element af typen er nået, vil næste tast på Enter starte forfra med første (eller sidste) element af typen.
TIP: Så længe du ikke foretager dig andet i dokumentet i mellemtiden, kan du taste Enter for at gå til forrige eller næste element af den valgte type. Retningen er bestemt af hvilken af op- og ned-pilene, du sidste klikkede på.
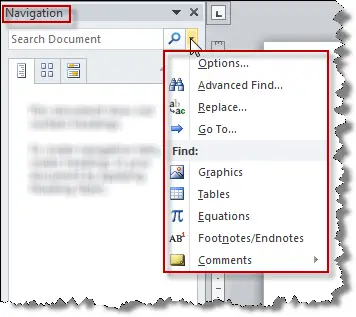
Figur 1. Valgmuligheder i Navigationsruden – findes både i Word 2010 og Word 2013 og senere versioner. Elementsøgning som vist i videoen nedenfor findes ikke i Word 2013 og senere versioner. Illustrationen her er fra engelsk version af Word.
Som du kan se i Figur 1, kan du vælge følgende typer af elementer:
Grafik
Tabeller
Ligninger
Fodnoter/slutnoter
Kommentarer
(Graphics, Tables, Equations, Footnotes/Endnotes, Comments).
Kommandoen Gå til (Go To) åbner dialogboksen Gå til, hvor du har flere muligheder for søgning. Dialogboksen Gå til findes i alle versioner af Word.
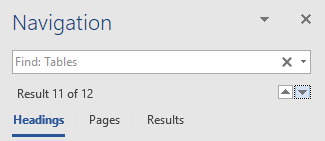
Figur 2. Eksempel på elementsøgning via Navigationsruden. Illustrationen her er fra engelsk version af Word.
Eksempel vist i Figur 2: Tabel er valgt i listen, som er vist i Figur 1. Søgefeltet viser dette med teksten "Søg: Tabeller" (Find: Tables).
Under søgefeltet kan du se, at der er 12 tabeller i det aktuelle dokument, og at tabel nr. 11 er valgt.
Ned-pilen er markeret, hvilket viser, at den senest er anvendt. Hvis du taster Enter, vil søgningen derfor fortsætte nedad og gå til tabel 12.
Word add-in DocTools ObjectBrowser, en effektiv afløser for den forsvundne Elementsøgning
For at råde bod på fjernelsen af Elementsøgning, har jeg udviklet en Word add-in, DocTools ObjectBrowser, som kan alt det, den tidligere indbyggede Elementsøgning kunne, dog med både udvidede og mere avancere funktioner. DocTools ObjectBrowser gør det let og hurtigt at gennemse sider, overskrifter, tabeller, grafik, osv. Ud over det kan du lynhurtigt søge tekst og gentage samme søgning, så mange gange du ønsker med et klik på mus eller tastatur. DocTools ObjectBrowser kan bruges i alle de versioner af Word, hvor Elementsøgning ikke findes, dvs. Word 2013, Word 2016, Word 2019 og Word til Microsoft 365.
Med DocTools ObjectBrowser kan du gennemse følgende typer af elementer:
- Sider, sektioner, overskrifter, fodnoter, slutnoter, kommentarer, linjer, tabeller, grafik, indlejrede elementer (som f.eks. Excel), felter, bogmærker og ligninger. Desuden er der som nævnt også en smart søgefunktion.
På siden om DocTools ObjectBrowser, som du får vist ved at klikke på knappen ovenfor, finder du også en video, som viser, hvordan add-in'en virker.
Hvis du bruger Word 2010 eller tidligere version, kan du i videoen nedenfor se, hvordan den indbyggede Elementsøgning-funktionen deri virker.
Se video om Elementsøgning (Word 2010 og ældre versioner)
I den video, du kan se nedenfor, viser og forklarer jeg, hvordan Elementsøgning i Word 2010 og tidligere versioner virker. For at kunne høre forklaringerne skal du sikre dig, at du har slået højttalerne til.
BEMÆRK: Videoen gælder Word 2010 og ældre versioner af Word.
Se ovenfor om mulighederne i Word 2013 og senere versioner af Word.