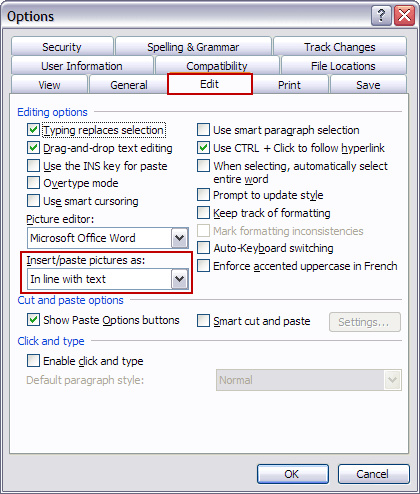I en anden artikel på bloggen kan du finde en lille video, som viser, hvordan du kan løse problemet, hvis et billede i Word bliver vist som en smal strimmel i stedet for det fulde billede. Den viste løsning er i øvrigt også det, der normalt skal til, hvis du ser tekst, som er skåret af, så du ikke kan se toppen af bogstaverne.
I de skabeloner, jeg laver, opretter jeg altid en speciel afsnits-typografi (paragraph style) til brug for billeder og andre former for illustrationer.
Hvis du ikke er vant til konsekvent og konsistent at udnytte typografier i Word, kan jeg ikke opfordre dig nok til at lære at forstå og at anvende typografier. Det er absolut noget af det allervigtigste i brugen af Word, hvis du vil kunne lave professionelt udseende dokumenter på en effektiv måde. Jeg har tidligere skrevet et par grundlæggende artikler om typografier, som du måske kan have nytte af:
Lær at anvende typografier – DEL I
Lær at anvende typografier – DEL II
Typografi til billeder – nogle tips til indstillinger
Men tilbage til emnet for denne artikel. Her er en liste af de ting, jeg sørger for at få på plads i definitionen af typografien til brug for billeder m.m.:
- Jeg benytter oftest samme navn til typografien i de forskellige Word-skabeloner. Jeg bruger navnet ”Illustration”, fordi samme navn kan bruges på både dansk og engelsk, men du kan vælge et navn efter eget ønske.
- Når man opretter en typografi, skal man samtidig vælge, hvilken typografi, den skal baseres på. Den nye typografi arver som udgangspunkt alle indstillinger fra basis-typografien. Jeg baserer typografien Illustration på Brødtekst (Body Text), den typografi, som jeg definerer til brug for almindelig brødtekst i dokumenter. Jeg definerer altid Brødtekst til at have afstand efter
og ingen afstand før. Jeg finder, at det giver bedst styr på afstande generelt (derimod definerer jeg f.eks. overskriftstypografier med afstand både før og efter). Som nævnt i andre sammenhænge, bør typografierne i skabeloner være defineret sådan, at afstande mellem afsnit er en del af typografidefinitionerne, så der aldrig er brug for tomme afsnit (ekstra tast på Enter) til at skabe luft. - I dialogboksen Afsnit > fanen Indrykning og afstand (Paragraph > Indents and Spacing) definerer jeg passende afstand før og efter afsnittet og definerer linjeafstanden som Enkelt (jf. videoen nævnt ovenfor). Jeg vil typisk føje lidt luft til både før og efter typografien.
- Hvis der altid skal være en billedtekst (caption) efter et billede/en illustration i den pågældende type dokument, slår jeg indstillingen Hold sammen med næste (Keep with next) til i dialogboksen Afsnit > fanen Linje og -sideskift (Line and Page Breaks). På den måde sikres det, at billedet altid er på samme side som næste afsnit (billedteksten). I det tilfælde sørger jeg også for i typografidefinitionen at sætte Typografi for næste afsnit til Billedtekst (Caption), hvis det er den typografi, der benyttes til billedtekster. Hvis der ikke skal være billedtekst, slår jeg ikke indstillingen til, og jeg vil da normalt sætte afstanden efter afsnittet til en større værdi og typografien for næste afsnit til Brødtekst.
Hver gang der skal indsættes et en illustration, kan man så blot vælge typografien Illustration, og alle indstillinger er automatisk på plads. Når billedet er indsat, og man taster retur efter afsnittet, skiftes automatisk til den relevante typografi.
Der kan jo altid forekomme noget i et dokument, som af en eller anden grund skal afvige fra standarden. Så kan indstillingerne ændres lokalt for det enkelte billede.
Lidt mere om billeder og tekstombrydning
I Word kan billeder og andre former for illustrationer være indsat på to principielt forskellige måder:
- Et billede kan være indsat i tekstlaget i et dokument med den form for ombrydning, der i Word er kaldt på linje med tekst (In line with text), dvs. at billedet opfører sig som et bogstav eller andet tegn. Det flytter med teksten, når du tilføjer indhold ovenfor – det står som en del af et almindeligt afsnit. Du har fuldt styr på billeder og deres placering, hvis du indsætter dem på den måde. Du vil aldrig opleve, at et billede pludselig forsvinder, fordi du sletter tekst et andet sted på siden.
- Et billede kan være indsat i tegnelaget i et dokument. Billeder, der er indsat på den måde, kan du flytte til vilkårlige placeringer på en side, f.eks. ved at trække det rundt med musen. Du kan vælge mellem forskellige former for ombrydning, som bestemmer, hvordan tekst kan løbe rundt om billede. Et sådant billede er altid forankret til et afsnit på samme side. Afsnittet kan stå et andet sted på siden – det behøver ikke at være lige i nærheden af billedet. Hvis du sletter afsnittet, forsvinder billedet også. Det kan give anledning til stor forvirring, selv om der er logik bag.
I Word 2003 og tidligere versioner kan du finde indstillingerne for tekstombrydning i dialogboksen Formater billede > fanen Layout (Format Picture > Layout) eller andre varianter at samme dialogboks afhængigt af, hvilken type ”objekt”, det drejer sig om.
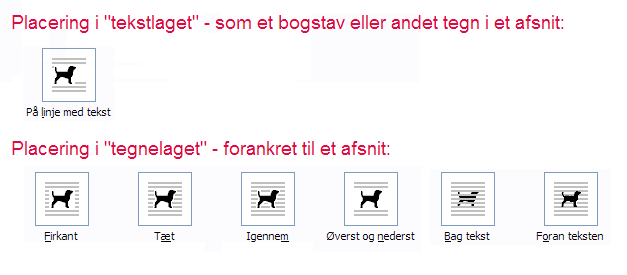
Mit ærinde med denne artikel er ikke at forklare detaljerne i de forskellige former for ombrydning – det er en omfattende sag i sig selv. Men det er vigtigt at forstå forskellen på På linje med tekst og de øvrige.
Alle steder, hvor det er muligt, bruger jeg selv ombrydning på linje med tekst. Jeg bruger kun andre former for ombrydning, hvis jeg ikke har mulighed for at skabe det ønskede layout med på linje med tekst. Jeg laver tit skabeloner, som skal bruges af mange andre, og det er langt lettere for brugere at styre dokumenterne, når billeder og andre illustrationer er indsat på linje med tekst.
Standardindstilling for tekstombrydning – hvor findes de
I Word 2002 og senere versioner kan du vælge, hvordan Word som standard skal indsætte billeder.
Word 2010 og nyere versioner af Word:
Filer > Indstillinger > kategorien Avanceret > gruppen Klip, kopier og sæt ind > Indsæt billeder som (File > Options > kategorien Advanced > gruppen Cut, copy and paste > Insert/paste pictures as).
Word 2007:
Office-knappen > Word-indstillinger > kategorien Avanceret > gruppen Klip, kopier og sæt ind > Indsæt billeder som (Office-knappen > Word Options > kategorien Advanced > gruppen Cut, copy and paste > Insert/paste pictures as).
Word 2002 og 2003:
Funktioner > Indstillinger > fanen Rediger > Indsæt billeder som (Tools > Options > fanen Edit > Insert/paste pictures as).