Dette er en fortsættelse af artiklen Lær at anvende typografier i Word – DEL I.
Denne artikel er senest opdateret 14-mar-2021.
Afsnitstypografier versus tegntypografier
Der findes forskellige typer af typografier:
- De fleste typografier er afsnitstypografier (paragraph styles), dvs. typografier, som gælder for hele afsnit. Som forklaret i artiklen Lær at anvende typografier i Word – DEL I, har alle afsnit i et Word-dokument tilknyttet en afsnitstypografi, uanset om du vælger den bevidst eller ej. I Word dannes et nyt afsnit, hver gang du taster Enter. Afsnitstypografier er markeret med symbolet ¶ i typografilisten (i værktøjslinjen Formatering). Word gemmer informationen om et afsnits formatering i selve afsnitstegnet ¶.
- Tegntypografier (character styles) kan bruges til at formatere en del af et afsnit. En tegntypografi virker som direkte formatering anvendt på teksten. Hvis du markerer tekst og taster Ctrl+Mellemrum, vil teksten vende tilbage til den underliggende afsnitstypografi, dvs., at al direkte formatering fjernes. Tegntypografier er markeret med symbolet a i typografilisten (i værktøjslinjen Formatering).
Nogle typografier er markeret med et kombineret symbol, ¶a. Det betyder, at typografierne kan bruges både som afsnitstypografier på hele afsnit og som tegntypografier på dele af afsnit. I denne artikel vil jeg ikke gå i detaljer med de særlige forhold for disse typografier (se dog bemærkningen ved Figur 3). Du kan betragte dem som afsnitstypografier.
Bemærk, at der også findes to andre typer typografier, opstillingstypografi og tabeltypografi. Disse typer er ikke beskrevet her.
Hvordan anvendes typografier
Nedenfor er forklaret, hvordan du anvender en typografi, dvs. knytter en typografi til den tekst, du har markeret. Metoderne i Word 2003 eller tidligere er forskellige fra metoderne i Word 2007 og nyere versioner.
Anvisningerne nedenfor passer til Word 2007 og alle nyere versioner af Word.
Følg enten metode A, B eller C nedenfor:
Metode A – vælg typografi via fanen Hjem (Home)
På fanen Hjem (hedder Startside i nogle versioner af Word) vil der normalt være vist ikoner med diverse typografier (se Figur 1 nedenfor). De viste typografier og deres rækkefølge er styret af opsætninger i den enkelte Word-skabelon eller i det aktuelle dokument.
- Marker den tekst, som typografien skal anvendes på.
Hvis det er en afsnitstypografi, du vil anvende på et enkelt afsnit, behøver du blot at klikke i afsnittet – det er ikke nødvendigt at vælge hele afsnittet.
- Klik på ikonet for den typografi, du vil anvende. Du kan klikke på nederste pil til højre for at få vist flere typografier.

Figur 1. Eksempel på typografier vist på fanen Hjem. Rammen omkring ikonet "Overskrift 1" viser, at markøren lige nu står i et afsnit formateret med typografien "Overskrift 1".
Metode B – vælg typografi via vinduet Anvend typografier (Apply Styles)
- Marker den tekst, som typografien skal anvendes på.
Hvis det er en afsnitstypografi, du vil anvende på et enkelt afsnit, behøver du blot at klikke i afsnittet – det er ikke nødvendigt at vælge hele afsnittet.
- Tast Ctrl+Shift+S for at vise vinduet Anvend typografier (Apply Styles).
- Vælg den ønskede typografi i listen.
Tast et bogstav for hurtigt at gå til første typografi, der starter med det pågældende bogstav. Du kan taste flere bogstaver, indtil det ønskede navn er vist.
Du kan lade vinduet Anvend typografier være åbent, mens du arbejder.
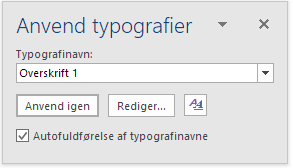
Figur 2. Vinduet Anvend typografier – kan åbnes/aktiveres med Ctrl+Shift+S.
Feltet Typografinavn (Style Name) viser den typografi, der er anvendt på den markerede tekst. Hvis du har markeret flere afsnit med forskellige typografier, vises tilsyneladende den typografi, der var vist i forvejen.
Metode C – vælg typografi via opgaveruden Typografier
- Vis opgaveruden Typografier (Styles task pane), f.eks. ved at klikke på den lille pil nederst til højre i gruppen Typografier (Style) på fanen Hjem. Du kan også åbne Typografier ved at taste Ctrl+Shift+S.
- Klik på den ønskede typografi i opgaveruden.
Hvis typografien, du skal bruge, ikke er vist, kan du klikke på knappen Indstillinger (Options) nederst i opgaveruden. I øverste liste i dialogboksen Indstillinger for typografirude Vis (Show), vælg Alle (All styles) og klik OK.
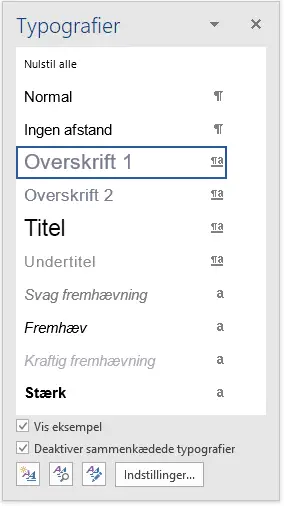
Figur 3. Opgaveruden Typografier, hvorfra du kan vælge en typografi.
Når Vis eksempel (Show Preview) er slået til, bliver de enkelte typografier vist med skrifttype, størrelse og farve afhængigt af den aktuelle definition af typografien. Ellers vises alle med neutral skrift.
Når Deaktiver sammenkædede typografier (Disable Linket Styles) er slået til, virker typografierne med symbolet ¶a som rene afsnitstypografier, dvs. som typografier med symbolet ¶.
Jeg vil stærkt anbefale at slå Deaktiver sammenkædede typografier (Disable Linket Styles) til. På den måde kan du lettere sikre dig mod rod og inkonsistens i formateringen.
Anvend altid typografierne Overskrift 1-9 til overskrifter
Hvis du konsekvent anvender typografierne Overskrift 1-9 (Heading 1-9) til overskrifter, opnår du mange fordele, f.eks.:
- Overskrifterne bliver automatisk nummereret, også hvis du fjerner eller indsætter indhold.
- Overskrifterne kan automatisk inkluderes i indholdsfortegnelser.
- Du kan bruge Microsoft Words funktionalitet til at lave krydshenvisninger til
overskrifterne. På den måde kan du lave krydshenvisninger, som automatisk kan
opdateres, hvis der ændres i overskrifter. - Du kan i sidehoved og -fod lave automatiske referencer til overskrifterne.