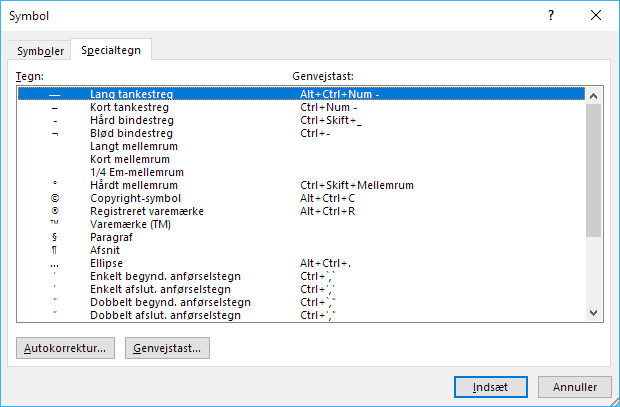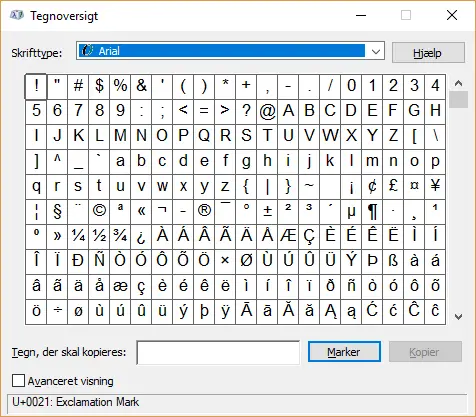I Word kan du skrive almindelig tekst og en del andre tegn direkte ved at bruge de tegn, der findes på et normalt tastatur. Word giver desuden mulighed for at indsætte alskens andre symboler og specialtegn. I denne artikel finder du information om de forskellige metoder, du kan bruge til at indsætte symboler og specialtegn.
More...
Hvis der er nogle symboler eller specialtegn, du bruger tit, kan du givetvis spare tid og arbejde ved at lære nogle genveje eller ved selv at tildele genvejstaster (tastaturgenveje) til tegn. I artiklen finder du også information om, hvordan du kan gøre det.
Illustrationer og tekster fra skærmen er i denne artikel lavet med udgangspunkt i Word 2016. Der kan være små variationer mellem forskellige versioner af Word, men funktionaliteten i relation til symbolder og specialtegn er den samme. Derfor kan du også bruge artiklen, selv om du har en anden version af Word.
Tekniske detaljer - tegnenes koder i ASCII og Unicode
Alle tegn er organiseret i systemer, som gør det muligt entydigt at identificere tegnene via maskinlæsning. Der har været udviklet et stort antal forskellige systemer.
Som du vil se senere i denne artikel, kan du udnytte tegnenes koder til at indsætte dem i Word-dokumenter direkte via tastaturet. I den sammenhæng er det nyttigt at kende lidt til et par af systemerne, som har betydning i forhold til Word.
ASCII-systemet blev grundlagt i 1963. ASCII står for American Standard Code for Information Interchange. Systemet omfatter i alt 128 tegn med numrene 0-127. ASCII-systemet dækker tegn i engelsk tekst. ASCII er et 7-bit-system. ASCII-værdier kan også angives i heksadecimal-systemet (16-talsystem, som bruger tallene 0-9 og bogstaverne A-F) i stedet for i decimalsystemet (10-talsystemet). Så er værdierne 00-7F.
For at kunne dække tegn på andre sprog end engelsk, blev ASCII-systemet senere udvidet via ISO 8859-standarden til at omfatte i alt 256 tegn med numrene 0-255 (0-FF hvis værdierne angives i heksadecimal-systemet). ISO 8859-standarden fastsætter tegnene fra 160 til 255. ISO 8859-standarden er opdelt i flere dele. Den del, der betegnes ISO 8859-1, dækker de fleste vesteuropæiske sprog inkl. dansk. For at kunne beskrive 256 forskellige tegn, er der brug for 8 bit i stedet for 7 bit.
Unicode har sin oprindelse i 1990'erne og er en generel betegnelse for de almindeligt udbredte tegnsæt UTF-8, UTF-16 og UTF-32. Unicode-systemet giver mulighed for at definere et meget stort antal tegn. I skrivende stund (oktober 2018) er der defineret ca. 140.000 tegn, men der er plads til i alt 1.111.998 tegn i systemet. Dækningen af det store antal tegn gør, at Unicode har kunnet afløse mange forskellige systemer.
Unicode-numre angives tit som U+[nummeret], f.eks. U+2212 eller U+00A6.
Sådan kan du indsætte symboler og specialtegn via dialogboksen Symbol
Når du har brug for at indsætte symboler og specialtegn, som ikke findes direkte på et normalt tastatur, kan du bruge dialogboksen Symbol.
Sådan åbner du dialogboksen Symbol
Vælg fanen Indsæt> gruppen Symboler> klik på Symbol> vælg Flere symboler
(Insert > Symbols > Symbol > More Symbols)
Dialogboksen Symbol har to faner, Symboler og Specialtegn (se illustrationerne og beskrivelserne nedenfor). Fra begge faner kan du indsætte tegn. Gør sådan:
- Klik i dokumentet, der hvor tegnet skal indsættes.
- Åbn dialogboksen Symbol. Find og klik på det ønskede tegn i dialogboksen.
- Klik på knappen Indsæt eller dobbelt-klik på tegnet for at indsætte det i dokumentet.
Dialogboksen Symbol kan forblive åben, mens du arbejder. Det kan være praktisk, hvis du skal indsætte flere symboler eller specialtegn med korte intervaller.
Hvis du lukker dialogboksen Symbol og åbner den igen, vil den blive åbnet med dit seneste valg.
Dialogboksen Symbol > fanen Symboler:
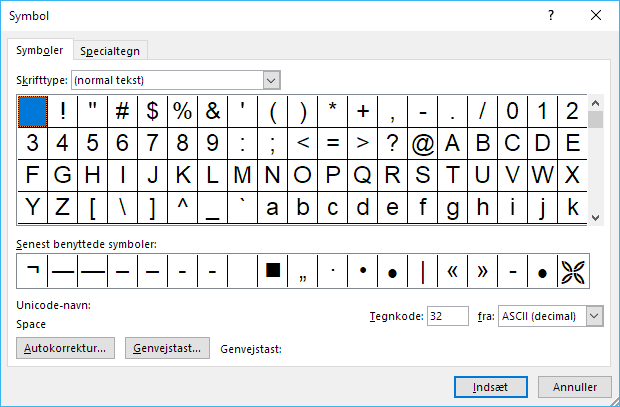
På fanen Symboler har du adgang til alle tegn.
- Hvis (normal tekst) er valgt, vises tegn med den skrifttype, der er anvendt der, hvor markøren er i dokumentet, dvs. på det sted, hvor tegn indsættes. Tegn indsættes også med den skrifttype.
- I feltet Skrifttype (Font) har du adgang til de skrifttyper, der er installeret på din computer. Tegnene i de forskellige skrifttyper varierer, og du kan godt komme ud for, at visse skrifttyper ikke indeholder alle tegn. Hvis du vælger en specifik skrifttype, bliver tegnet indsat med den skrifttype.
- Rækken Senest benyttede symboler (Recently used symbols) virker som en ekstra genvejsliste. Listen viser de tegn, du senest har indsat via dialogboksen. Listen vil derfor ændre sig. Du kan vælge et tegn i denne liste og indsætte det derfra.
- Du kan se Unicode-navnet på det markerede tegn lige over knappen Autokorrektur. Unicode-navnene er på engelsk. Som du kan se i illustrationen ovenfor, står der "Unicode-navn:" over selve navnet - den linje findes ikke i Word 2010 og tidligere versioner - kun selve tegnets navn vises.
- I feltet Tegnkode (Character code) står tegnets nummer i den standard, der er valgt i feltet fra (from). Du kan vælge mellem:
Unicode (hex)
ACSII (decimal)
ASCII (hex)
hvor hex betyder, at nummeret er angivet i heksadecimal-systemet (16-talsystemet), mens decimal betyder, at nummeret er angivet i decimalsystemet (10-talsystemet).
Bemærk: I nogle tilfælde er valgmulighederne i feltet fra anderledes end de tre valg vist ovenfor. Hvis du har valgt f.eks. skrifttypen Symbol eller Wingdings, er valgmulighederne:
Symbol (decimal)
Symbol (hex)
hvor Symbol (decimal) angiver den ASCII værdi, du kan bruge til at indsætte tegnet. Se nedenfor.
Skrifttyper som Symbol og Wingdings er eksempler på skrifttyper, som indeholder specielle tegn, hvoraf nogle er hyppigt anvendt.
Hvis du vælger Unicode (hex), vises et ekstra felt, Undersæt (Subset) øverst til højre i dialogboksen. Antallet af tegn i Unicode er stort. Tegnene opdelt i et antal undergrupper. I illustrationen nedenfor er listen Undersæt vist. Du kan kun se en mindre del af undersættene i listen ad gangen.

Dialogboksen Symbol > fanen Specialtegn:
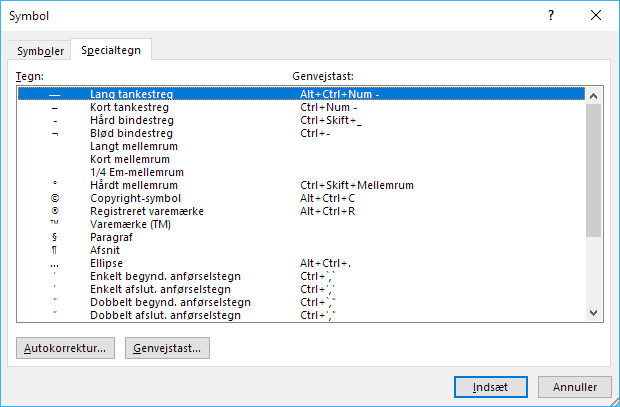
På fanen Specialtegn har du direkte adgang til at indsætte en del specielle tegn. Bemærk, at du også kan finde disse størstedelen af disse tegn på fanen Symboler. Ved siden af de enkelte tegn på fanen Specialtegn er tegnets navn vist. Desuden er er for mange af tegnene vist en genvejstast.
Hvis der er tegn, du bruger jævnligt, kan det betale sig at lære en evt. genvejstast, så du kan indsætte tegnet uden at åbne dialogboksen. Se også de følgende afsnit om mulighederne for at indsætte symboler og specialtegn.
Hvis en af de viste genvejstaster ikke virker, kan det skyldes, at den viste genvej er blevet knyttet til en anden funktion i stedet for det pågældende tegn.
Sådan kan du definere Autokorrektur for et tegn
Funktionaliteten Autokorrektur (AutoCorrect) gør det muligt automatisk at få erstattet en indtastet tekststreg med andet indhold, mens du skriver. Du kan definere Autokorrektur for et tegn sådan:
- Åbn dialogboksen Symbol (se forklaring ovenfor).
- Find og klik på det tegn, for hvilket du vil definere Autokorrektur.
- Klik på knappen Autokorrektur (AutoCorrect) nederst til venstre i dialogboksen (se illustrationen ovenfor).
I dialogboksen Autokorrektur, som åbnes, vil det valgte tegn automatisk blive vist i feltet Med (With), og radioknappen Formateret tekst er valgt. - Tast de(t) ønskede tegn i feltet Erstat (Replace) og klik Tilføj. Klik OK.
Hvis du ikke vil tilføje flere Autokorrektur-elementer med det samme, er til tilstrækkeligt at klikke OK uden først at klikke Tilføj.
Når du fra nu af taster den valgte tastekombination i et dokument, vil Word automatisk erstatte med det pågældende tegn, så snart du taster mellemrum, komma, punktum eller et andet skilletegn.
Eksempel: I dialogboksen Symbol markerede jeg brøktegnet ⅔ og klikkede på knappen Autokorrektur. Hvis man definerer Autokorrektur med indstillingerne vist i illustrationen nedenfor, vil brøken 2/3 automatisk bliver ændret til brøktegnet ⅔ (se også afsnittet Brøker og brøktegn):

Sådan kan du knytte en selvvalgt genvejstast til et tegn
- Åbn dialogboksen Symbol (se forklaring ovenfor).
- Find og klik på det tegn, du vil knytte en genvejstast til.
- Klik på knappen Genvejstast (Shortcut Key) nederst til venstre i dialogboksen.
- I dialogboksen Genvejstast (Customize Keyboard), klik i feltet Tryk på ny genvejstast og tast den ønskede tastekombination.
Sørg for, at du vælger en genvej, som ikke allerede er i brug - Aktuel tildeling skal da vise [ingen tildeling] (Currently assigned to: [unassigned]). - Sørg for at vælge Normal.dotm i feltet Gem ændringer i (Save changes in), hvis genvejen skal virke i alle Word-dokumenter.
- Klik på knappen Tildel (Assign).
- Klik Luk (Close).
- Luk også dialogboksen Symbol, hvis du ikke skal bruge den mere nu.
- Hvis du bliver spurgt, om du vil gemme Normal.dotm, når du afslutter Word, skal du vælge Ja, da tildelingen af tastaturgenvejen ellers ikke bliver gemt.
Sådan kan du indsætte et symbol eller specialtegn ved brug af tegnets ASCII-nummer
Når du kender ASCII-nummeret på et tegn, kan du let indsætte tegnet i Word uden at åbne dialogboksen Symbol, selv om tegnet ikke findes direkte på tastaturet. Det kræver dog, at tastaturet har et numerisk tastatur. Derfor kan du f.eks. ikke bruge denne metode, hvis du bruger tastaturet på en laptop.
Eksempel på tastatur med numerisk tastatur (markeret med rød ramme):

Som forklaret ovenfor, indeholder ASCII-tegnsættet 256 tegn med numrene 0-255.
Du kan finde ASCII-nummeret for et markeret tegn i dialogboksen Symbol > fanen Symboler, hvis du vælger ASCII (decimal) i feltet fra nederst til højre i dialogboksen.
Gør sådan for at indsætte et tegn:
- Klik i dokumentet, der hvor tegnet skal indsættes.
- Hold Alt-tasten nede, mens du på det numeriske tastatur taster ASCII-nummeret på det tegn, du vil indsætte. Hvis dit numeriske tastatur kræver, at du klikker på Num Lock-tasten, for at det virker, skal du gøre det først.
Når du slipper Alt-tasten, bliver tegnet indsat.
I nogle tilfælde er du nødt til at tilføje et eller to nuller foran ASCII-nummeret, så det bliver 4-cifret, for at få indsat det korrekte tegn. Se eksempel 2 nedenfor.
Eksempel 1: Tegnet Kort tankestreg (En Dash), –, har ASCII-nummer 150. En kort tankestreg bliver indsat, uanset om du taster 150 eller 0150 på det numeriske tastatur, mens du holder Alt-tasten nede.
Eksempel 2: Tegnet Trade Mark Sign, ™, har ASCII-værdi 137. Hvis du blot taster 137 på det numeriske tastatur, mens du holder ALT-tasten nede, er det ikke Trade Mark Sign, der bliver indsat, men i stedet tegnet ë. Hvis du derimod taster 0137, mens du holder Alt-tasten nede, bliver Trademark-tegnet indsat.
Eksempel 3: I tilfælde af tegn, som viser Symbol (decimal) i stedet for ASCII (decimal) i dialogboksen Symbol, skal det indsatte tegn i Word være formateret med den relevante skrifttype (f.eks. Wingdings) for at vise det rigtige tegn. I en almindelig skrifttype som f.eks. Arial eller Calibri er tegnet måske et bogstav (f.eks. tegn nr. 74: et J i stedet for en glad smiley med skrifttypen Wingdings).
For alle tegn, inkl. tegn som ikke findes inden for ASCII-tegnsættet, kan du bruge Unicode-nummeret som genvej til at indsætte tegnet. Se nedenfor.
Sådan kan du indsætte et symbol eller specialtegn ved brug af tegnets Unicode-nummer
Når du kender Unicode-nummeret på et tegn, kan du let indsætte tegnet i Word uden at åbne dialogboksen Symbol, , selv om det ikke findes direkte på tastaturet.
Du kan finde Unicode-nummeret for et markeret tegn i dialogboksen Symbol, hvis du vælger Unicode (hex) i feltet fra nederst til højre i dialogboksen.
Unicode-numre angives tit som U+[nummeret], f.eks. U+2212 eller U+00A6.
Gør sådan for at indsætte et tegn:
- Klik i dokumentet, der hvor tegnet skal indsættes.
- Tast Unicode-nummeret på det tegn, du vil indsætte (f.eks. 2212 hvis det er et minustegn (Minus Sign), du vil indsætte).
Hvis Unicode-nummeret indeholder bogstaver, er det uden betydning, om du skriver små eller store bogstaver. Eksempel: Copyright-tegnet © har Unicode-nummer 00A9. Du kan skrive 00A9 eller 00a9. For dette tegn virker det også, selv om du udelader de foranstillede nuller, så du kan nøjes med at skrive A9 eller a9. - Tast Alt+X for at erstatte det indtastede nummer med det relaterede tegn.
Hvis Word ikke indsætter det ønskede tegn, kan det skyldes, at indtastningen i pkt. 2 ikke bliver fortolket korrekt. Hvis der f.eks. er et bogstav eller tal umiddelbart foran det 4-cifrede Unicode-nummer, så prøv at markere det 4-cifrede nummer, før du taster Alt+X.
Brøker og brøktegn
Brøker skrives tit som tæller og nævner adskilt af en skråstreg, f.eks. 1/4 og 1/2. Brøker kan også skrives sådan, at tælleren er hævet, og så både tæller og nævner er skrevet med formindsket skrift, f.eks. ¼ og ½.
Næsten alle skrifttyper indeholder brøktegn for brøkerne 1/4, 1/2 og 3/4. Det betyder, at disse brøker kan indsættes som brøktegn: ¼, ½, ¾. Disse brøker har ASCII-numrene 188, 189 og 190.
Mange skrifttyper indeholder flere brøktegn – f.eks. brøktegn for brøkerne 1/3, 2/3, 1/8, 3/8, 5/8 og 7/8. Her er hver af disse brøker skrevet som almindelige tal adskilt af en skråstreg. Se illustrationen nedenfor.
Kun brøker, der findes som et selvstændig brøktegn på samme måde som almindelige bogstaver (a, b, c osv.) i den skrifttype (font), du bruger, kan indsættes direkte som tegn.
Sådan finder du ekstra brøktegn:
- I dialogboksen Symbol > fanen Symboler, vælg Unicode (hex).
- I feltet Undersæt, vælg Talsymboler (Subset > Number Forms).
Bemærk, at ikke alle skrifttyper har et sådant undersæt. Så kan du evt. vælge en anden skrifttype. - Blandt tegnene kan du se, hvilke ekstra brøktegn, der findes.

Sådan kan du få Word til automatisk at erstatte visse brøker med brøktegn
Word har en indstilling for Autokorrektur (AutoCorrect), som automatisk erstatter visse brøker med brøktegn, hvis indstillingen er slået til. Bemærk, at denne indstilling er slået til som standard.
Sådan finder du indstillingen, det drejer sig om:
- Indstillingen Filer> Korrektur> knappen Indstillinger for Autokorrektur > fanen Autoformat under skrivning > Brøker (1/2) med brøktegn (½) (File > Proofing > AutoCorrect Options > AutoFormat As You Type > Fractions (1/2) with fraction character (½))

Kun brøker, der findes som et selvstændig brøktegn på samme måde som almindelige bogstaver (a, b, c osv.) i ASCII (decimal) tegnsættet i den skrifttype (font), du bruger, kan automatisk erstattes med brøktegn. Brøker, der ikke findes som selvstændige ASCII-tegn, kan ikke automatisk laves om via Autokorrektur. Det er normalt kun tegnene ¼, ½ og ¾, der kan ændres automatisk via indstillingen Brøker (1/2) med brøktegn (½).
En brøk bliver kun automatisk ændret, hvis den står for sig selv og ikke umiddelbart efter et andet tal. F.eks. vil 11/2 ikke blive ændret til 1½. Hvis der derimod står 1 1/2 (dvs. mellemrum efter først 1-tal), vil resultatet blive 1 ½.
Hvis du selv vil styre formateringen af brøker, skal du slå ovennævnte indstilling for Autokorrektur fra.
Hvad kan du gøre, hvis du har brug for brøktegn, som ikke findes?
Du kan indsætte brøker via lignings-funktionaliteten i Word (equation). Den metode er dog ikke velegnet til brøker, som står i fortløbende tekst.
Hvis du har brug for andre brøker end dem, der findes som brøktegn, og hvis du ønsker brøkerne formateret på samme måde som brøktegn, må det klares på anden vis.
Det er temmelig besværligt manuelt af formatere en brøk. Det vil jeg ikke forklare her, for det er ikke er løsning, der reelt er til at have med at gøre i praksis. Men det er muligt vha. en makro (VBA-programmering) at tilpasse dine brøker, så de ser ud som brøktegn. Du kan finde en sådan makro – klar til brug – via følgende link:
https://gregmaxey.com/word_tip_pages/format_fractions.html
Artiklen har links til to andre artikler om brøker plus link til en artikel, som forklarer, hvordan man installerer en makro, hvis du skulle have brug for det. Alle artiklerne er på engelsk. Vha. makrokoden kan du få alle brøker tilrettet ved blot at starte den makro, der sætter formateringen i gang.
Den makro, du finder via linket, løber igennem indholdet i hele det aktive dokument og tilretter alle forekomster af [tal]/[tal]. Dvs. at du kan skrive dine brøker som alm. tal adskilt af skråstreg og afvikle makroen til sidst. Der sker ikke noget ved at afvikle makroen flere gange i samme dokument. Resultatet bliver korrekt.
Du skal være opmærksom på følgende:
Reelt består makrokoden af 2 dele:
Del 1: en procedure, FractionFormatter, som er den, du skal kalde fra Word.
Del 2: en funktion, FormatFractions, som kaldes af proceduren, og som er den del af koden, der udfører selve formateringen af dine brøker.
VIGTIGT:
Pga. regionale opsætninger vil makroen sikkert fejle, hvis du prøver at afvikle koden, som den er, fordi der i USA benyttes komma som separator, hvor vi i DK normalt benytter semikolon. Hvis det sker, så find linjen:
.Text = "[A-Za-z0-9]{1,}^47[A-Za-z0-9]{1,}"
og udskift de to kommaer med semikolon, så linjen bliver sådan:
.Text = "[A-Za-z0-9]{1;}^47[A-Za-z0-9]{1;}"
Hvis du bruger makroløsningen, vil jeg anbefale, at du slår Autokorrektur-indstillingen Brøker (1/2) med brøktegn (½) fra, så alle brøker bliver formateret efter samme princip.
Sådan kan du ændre størrelse på et indsat symbol eller specialtegn
Da indsatte symboler og specialtegn er skrifttegn i lighed med bogstaver og tal, kan du ændre størrelse på et indsat tegn ved at markere det og ændre skriftstørrelsen, f.eks. via fanen Hjem (Home).
Sådan kan du indsætte tegn vha. programmet Tegnoversigt (Character Map)
Ud over metoderne beskrevet ovenfor, kan du kan indsætte symboler og specialtegn vha. programmet Tegnoversigt (Character Map), som er indbygget i Windows.
Du kan f.eks. finde hjælp på engelsk i Microsoft Support-artiklen How to Use Special Characters in Windows Documents.
Nedenfor finder du en kort hjælp til brugen af Tegnoversigt.
Sådan kan du hurtigt starte programmet Tegnoversigt
Skriv Tegnoversigt i søgefelter nederst på skærmen (skriv Character Map, hvis du har engelsk version af Windows). Så vil Tegnoversigt (Character Map) blive vist som valgmulighed øverst i listen. Klik på programmet for at starte det.
I illustrationen nedenfor kan du se vinduet Tegnoversigt, der åbnes, når du starter programmet.
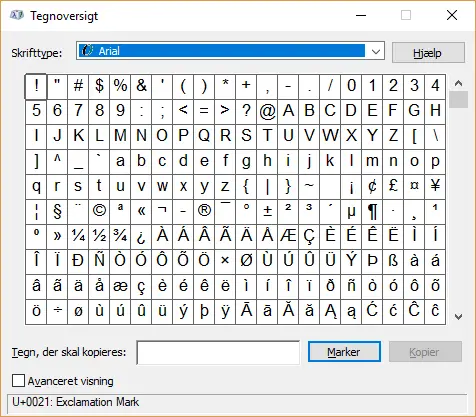
Sådan kan du indsætte tegn ved brug af Tegnoversigt
- Start Tegnoversigt (Character Map).
- Vælg den ønskede skrifttype i feltet Skifttype (Font).
- Klik på det tegn, du vil bruge og klik på knappen Marker (Select) for at overføre det valgt tegn til feltet Tegn, der skal kopieres (Characters to copy). Du kan i stedet dobbelt-klikke på tegnet.
- Gentag pkt. 2-3, hvis du vil indsætte flere tegn på én gang.
- Klik på knappen Kopiér, når du har markeret det/de ønskede tegn.
- Indsæt det/de kopierede tegn i dit Word-dokument (eller et andet sted). Markér det/de indsatte tegn og vælg den relevant skrifttype, hvis tegnene kræver en anden skrifttype.
Hvis du slår Avanceret visning (Advanced View) til, vises flere muligheder. Du kan f.eks. vælge et tegnsæt og indtaste nummeret på det ønskede tegn, eller du kan indtaste hele eller dele af Unicode-navnet på tegn for at finde specifikke tegn og klikke på knappen Søg (Search) - tegn i den valgte skrifttype, som passer med det indtastede, vil blive vist. Husk, at Unicode-navne er på engelsk. Hvis du f.eks. skriver dash i søgefeltet, vil du finde alle tegn, som indeholder den tekst: Figure Dash (U+2012), En Dash (U+2013), Em Dash (U+2014).
Links til mere information relateret til emnet
Om heksadecimale tal: https://whatis.techtarget.com/definition/hexadecimal, http://denstoredanske.dk/It,_teknik_og_naturvidenskab/Matematik_og_statistik/Regning,_algebra_og_talteori/heksadecimalsystemet
Om ASCII: https://da.wikipedia.org/wiki/ASCII, https://www.ascii-code.com/
Om Unicode: http://www.unicode.org, https://da.wikipedia.org/wiki/Unicode, https://www.compart.com/en/unicode/category/So
Om programmet Tegnoversigt (Character Map): How to Use Special Characters in Windows Documents
Om specielle tegn i Word: Bindestreg, tankestreg, minustegn – de forskellige tegn og brugen af dem