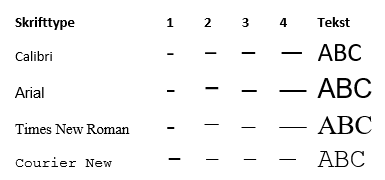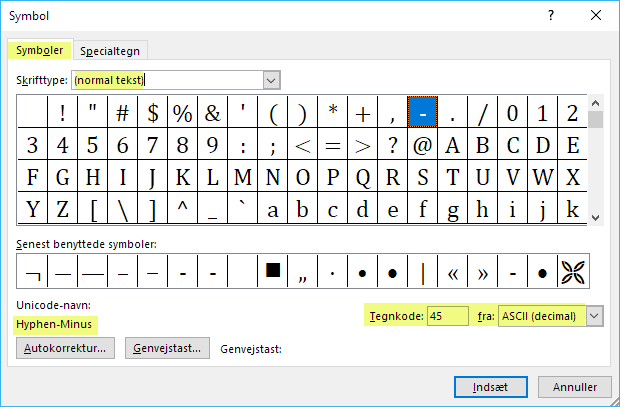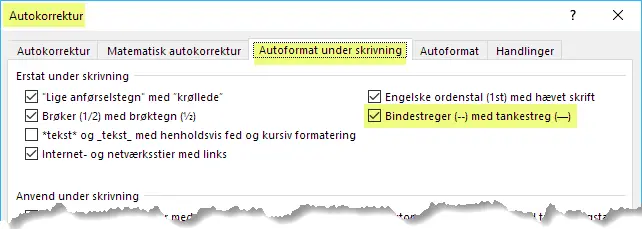I denne artikel finder du forklaring på forskellen mellem bindestreger, tankestreger og minustegn. I Word kan du indsætte bindestreger, som har specielle egenskaber. Tankestreger findes i to varianter, kort tankestreg og lang tankestreg. Et rigtigt minustegn adskiller sig fra en bindestreg. Alt dette kan du læse mere om i artiklen, og du finder også forklaring på, hvornår de forskellige tegn bruges. Desuden finder du diverse tips til, hvordan du kan indsætte de forskellige tegn i Word.
More...
Måske du blot plejer at bruge almindelige bindestreger til det hele. På et almindeligt dansk tastatur findes bindestreg lige til venstre for højre Shift-tast. I de fleste skrifttyper er der imidlertid synlig forskel på bindestreg, kort tankestreg, lang tankestreg og minustegn. Hvis din tekst rent typografisk skal være helt korrekt, bør du derfor vælge tegn afhængigt af konteksten.
Illustrationer og tekster fra skærmen er i denne artikel lavet med udgangspunkt i Word 2016. Der kan være små variationer mellem forskellige versioner af Word, men funktionaliteten i relation til bindestreger ol. er den samme. Derfor kan du også bruge artiklen, selv om du har en anden version af Word.
I artiklen Sådan kan du indsætte symboler og specialtegn i Word – forskellige metoder finder du både generel information om, hvordan du indsætter symboler og specialtegn i Word, og du finder information om Unicode, ASCII m.m. Brug den artikel som supplement til denne artikel.
Oversigt over forskellige tegn for bindestreg, tankestreg og minustegn i Word
Oversigten nedenfor viser de tegn, der i Word kan bruges til bindestreg, tankestreg og minustegn.
Betegnelserne i kolonnerne "Dansk betegnelse" og "Engelsk betegnelse" er de betegnelser, Word bruger i dansk og engelsk version. Se dog noten om figur-bindestreg under oversigten.
Oversigt 1.
Dansk betegnelse | Engelsk betegnelse | Tegn | Unicode-navn |
|---|---|---|---|
Bindestreg* | Hyphen | - | Hyphen eller Hyphen-Minus |
Hård bindestreg* | Nonbreaking Hyphen | - | (Information Separator Two) |
Blød bindestreg** | Optional Hyphen | ¬ | (Information Separator One) |
Kort tankestreg*** | En Dash | – | En Dash |
Lang tankestreg**** | Em Dash | — | Em Dash |
Minus, Minustegn | Minus, Minus Sign | − | Minus Sign |
* Bindestreg og Hård bindestreg ser ens ud. Forskellen er, at Hård bindestreg holder teksten sammen, så den ikke bliver delt over flere linjer. Se flere detaljer om de forskellige typer bindestreger i afsnittet Bindestreg.
Bindestreg, der indtastes direkte via tasten lige til venstre for højre Shift-tast på et dansk tastatur, er tegnet med Unicode-navnet Hyphen-Minus og ikke Hyphen. Se flere detaljer om de forskellige typer bindestreger i afsnittet Bindestreg.
Der findes et Unicode-tegn med navnet Non-Breaking Hyphen (U+2011). Man skulle jo umiddelbart tro, at det er samme tegn som Words Hård bindestreg (Nonbreaking Hyphen). Men det er tegnet U+001E, Word indsætter som Hård bindestreg.
** Blød bindestreg kan kun ses, når formateringsmærker i Word er vist i Word. Se flere detaljer om de forskellige typer bindestreger i afsnittet Bindestreg.
Der findes et Unicode-tegn med navnet Soft hyphen (ASCII 173, Unicode 00AD). Det er ikke det tegn, Word indsætter som Blød bindestreg (Optional Hyphen). Word indsætter tegnet U+001F som Blød bindestreg.
Blød bindestreg bruges, ifølge hvad jeg kunnet finde ud af, kun i Word.
Unicode-navnene Information Separator One og Information Separator Two har jeg fundet i en Unicode-beskrivelse for henholdsvis Unicode tegnene U+001E og U+001F. I begge tilfælde stod der "old name". Derfor har jeg sat navnene i parentes i oversigten ovenfor, da jeg ikke ved, om navnene er gældende.
*** En Dash ses også nogle steder skrevet som ndash, en-dash eller n-dash.
**** Em Dash ses også nogle steder skrevet som mdash, em-dash eller m-dash.
Som du kan se i kolonnen "Tegn" ovenfor, har tegnene forskellige længder. Længderne afhænger også af skrifttype og -størrelse. Desuden varierer tegnenes lodrette placering. F.eks. er minustegnet i nogle skrifttyper placeret tydeligt højre oppe end de øvrige tegn, som du kan se i Figur 1 nedenfor.
Bemærk, at der findes et tegn med Unicode-navn Figure Dash – kan oversættes som figur-bindestreg (U+2012), der ligner en kort tankestreg. Ifølge navnet kunne man tænke sig, at det tegn blev anvendt som bindestreg i nogle sammenhænge, f.eks. i nummerering af billedtekster, men det bliver efter alt at dømme ikke automatisk brugt af Word-funktioner.
Bredden på kort tankestreg og lang tankestreg kan reelt udledes af de engelske betegnelser på de to tegn:
- En kort tankestreg har samme bredde som et stort N (en dash)
- En lang tankestreg har samme bredde som et stort M (em dash)
For at gøre forskellene på tegnene tydeligere, har jeg i illustrationen nedenfor indsat fem forskellige tegn ved siden af hinanden med størrelse 20 pkt. og med forskellige skrifttyper. Bogstaverne ABC er også 20 pkt.

Figur 1. Kolonnerne 1-5 viser følgende tegn:
1: Bindestreg
2: Figur-bindestreg
3: Kort tankestreg
4: Lang tankestreg
5: Minustegn
Hvor bruges de forskellige typer tegn?
Bindestreg

Figur 2. Et udsnit af dansk tastatur. Du finder bindestreg til venstre for den højre Shift-tast (grøn markering her).
Tabellen nedenfor lister typiske anvendelser af bindestreger:
Anvendelse | Eksempler |
|---|---|
Ved orddeling i forbindelse med linjeskift | Denne linje har en bindestreg ved ord- |
I stedet for fælles orddel | dag- og aftentimer (i stedet for dagtimer og aftentimer) |
Forskellige former for sammensætninger | tv‑skærm |
I Word kan du, som også vist i Oversigt 1, bruge flere typer bindestreger for at opnå forskellige resultater:
- Almindelig bindestreg, som du kan indsætte ved tast på bindestreg på tastaturet (se Figur 2). Se også Figur 4 nedenfor.
- Hård bindestreg bruges på steder, hvor en bindestreg indgår, og hvor du altid ønsker at holde teksten før og efter bindestregen sammen på én linje. Det kan f.eks. være tilfældet for produktnavne, hvori der indgår en bindestreg, og hvor du altid ønsker at have hele navnet vist uden deling. Den engelske betegnelse, Nonbreaking Hyphen, beskriver funktionen bedre end den danske.
- Blød bindestreg bruges i Word på steder, hvor du vil angive, at et ord må deles i forbindelse med linjeskift. Bløde bindestreger vises på skærmen, hvis formateringsmærker er vist. Men ellers kommer bløde bindestreger kun frem, hvis der opstår behov for et linjeskift der, hvor den bløde bindestreg findes. Når bløde bindestreger kommer i brug, ser de ud som almindelige bindestreger. Den engelske betegnelse, Optional Hyphen, beskriver funktionen bedre end den danske.

Figur 3. Word indsætter automatisk en hård bindestreg, hvis du ved indsættelse af billedtekster (captions) i Word vælger Nummerering > Medtag kapitelnummer > Benyt separator > bindestreg (Numbering > Include chapter number > Use separator > hyphen).
Som forklaret i forbindelse med Oversigt 1 ovenfor, er det tegnet med Unicode-navn Hyphen-minus (U+002D), der bliver indsat, når du bruger tasten med bindestreg. I nogle skrifttyper findes et tegn med Unicode-navn Hyphen (U+2010). Hyphen findes f.eks. ikke i skrifttypen Arial.

Figur 4. I nogle skrifttyper, f.eks. Calibri, findes bindestreg-tegnet Hyphen som U+2010. Tegnet findes f.eks. ikke i skrifttypen Arial.
For detaljeret information om brugen af bindestreger, inkl. mange eksempler, se:
Dansk Sprognævn, Retskrivningsregler, § 57. Bindestreg
Tankestreg
Generelt bruges tankestreger til at markere et ophold i teksten. Tankestreger kan bruges på steder, hvor man ellers ville bruge kommaer eller parenteser. Desuden kan man i nogle tilfælde bruge tankestreg i stedet for bindestreg. Det gælder f.eks. mellem særlig lange ord og talangivelser.
Bemærk, at man i danske tekster oftest bruger kort tankestreg, mens man f.eks. i amerikansk-engelsk bruger lang tankestreg.
Kort tankestreg skrives med et mellemrum før og efter.
Her er et eksempel – en kort tankestreg.
Lang tankestreg skrives uden mellemrum før og efter.
Her er et eksempel—en lang tankestreg.
Jeg har bemærket, at der i de artikler fra Dansk Sprognævn, jeg har henvist til i denne artikel, er brugt lange tankestreger i stedet for korte. Det kan tænkes, at det ikke er tilsigtet.
For detaljeret information om brugen af bindestreger, inkl. mange eksempler, se:
Dansk Sprognævn, Retskrivningsregler, § 55. Tankestreg
Minustegn
Minustegn bruges:
- foran tal for at angive, at tallet er negativt
- mellem tal for at angive subtraktion.
Hvis du indsætter ligninger i Word (equations), er det minustegn (Minus Sign, U+2212), der indsættes. I eksemplet nedenfor er minustegn markeret med grønt:

Figur 5. Eksempel på minus i ligning.
I praksis bruges alm. bindestreg oftest som minustegn i løbende tekst i stedet for et "rigtigt" minustegn, selv om det ikke er typografisk korrekt. Hvis man ikke bruger det egentlige minustegn, vil det være mere korrekt at bruge en kort tankestreg (En Dash) end en alm. bindestreg.
I Oversigt 1 ovenfor og i Figur 6 nedenfor kan du se, at Unicode-navnet for alm. bindestreg er Hyphen-Minus. Navnet Hyphen-Minus indikerer, at tegnet kan fungere både som bindestreg og minustegn. Denne løsning med at bruge samme tegn som både bindestreg og tankestreg er, så vidt jeg kan finde frem til, resultatet af et kompromis fra den tid, hvor skrivemaskiner og computere kun kunne skrive/vise tegn med fast bredde. Men der findes, som du kan se her, et specielt minustegn.
Hvis du har brug for at taste et minus i en dialogboks for at angive et negativt tal, skal du bruge alm. bindestreg.
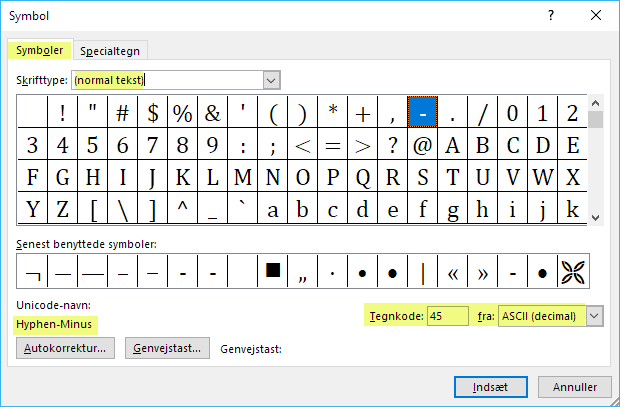
Figur 6. Unicode-navnet på alm. bindestreg er Hyphen-Minus, hvilket indikerer, at tegnet kan fungere både som bindestreg og minustegn. Det er almindeligt at bruge tegnet som minustegn i løbende tekst, selv om det typografisk korrekte minustegn er Minus Sign (se Figur 7 nedenfor).
Du kan finde et "rigtigt" minustegn ved at vælge Unicode (hex) og taste 2212 i feltet Tegnkode (Character code) i dialogboksen Symbol:

Figur 7. Unicode-nummeret på et "rigtigt" minustegn er 2212. Her er tegnet valgt dialogboksen Symbol.
Tekniske detaljer – tegnenes numre i ASCII, Unicode og HTML
Alle tegn er organiseret i systemer, som gør det muligt entydigt at identificere tegnene via maskinlæsning. Det er nyttigt at kende sådanne data i forskellige sammenhænge:
- Hvis du kender et tegns nummer i ASCII- eller Unicode-systemet, kan du bruge dette nummer som en genvej til at indsætte tegnet.
- Hvis du skal indsætte specielle tegn via makroer (VBA), eller hvis du bruge din tekst på et website, har du også brug for at kende tegnenes numre.
I oversigten nedenfor har jeg listet sådanne data, men jeg vil ikke i denne artikel gå i detaljer med hverken VBA-kode eller HTML-kode.
Bemærk, at Unicode-numre benytter heksadecimal-systemet, dvs. at de ikke er angivet i 10-talsystemet med i et 16-talsystem, som bruger tallene 0-9 og bogstaverne A-F.
I artiklen Sådan kan du indsætte symboler og specialtegn i Word – forskellige metoder kan du finde information om Unicode, ASCII m.m. Brug den artikel som supplement til denne artikel.
Oversigt 2.
Tegn | Asc | AscW | Unicode | HTML |
|---|---|---|---|---|
Bindestreg (alm.)* | 45 | 45 8208 | 002D 2010 | - ‐ |
Hård bindestreg | 30 | 31 | 001E |  |
Blød bindestreg | 31 | 31 | 001F |  |
Kort tankestreg | 150 | 8211 | 2013 | – – |
Lang tankestreg | 151 | 8212 | 2014 | — — |
Minus, Minustegn | | 8722 | 2212 | − − |
* Værdierne i linje 1 i rækken gælder tegnet Hyphen-Minus, mens værdierne i linje 2 gælder tegnet Hyphen.
Sådan kan du indsætte bindestreger og tankestreger via dialogboksen Symbol
Du kan indsætte specialtegn og symboler via dialogboksen Symbol. For at åbne dialogboksen, vælg fanen Indsæt > gruppen Symboler > klik på Symbol > vælg Flere symboler (Insert > Symbols > Symbol > More Symbols).

Figur 8. Via dialogboksen Symbol > fanen Specialtegn har du direkte adgang til at indsætte lang tankestreg, kort tankestreg, hård bindestreg og blød bindestreg. Det er dog hurtigere at bruge de tastaturgenveje (genvejstaster), der er vist.
Dialogboksen Symbol kan forblive åben, mens du arbejder. For at indsætte et tegn, marker tegnet i dialogboksen og klik på knappen Indsæt eller dobbelt-klik på tegnet.
Du kan også finde og indsætte tegnene via fanen Symboler i dialogboksen Symbol.
Se artiklen Sådan kan du indsætte symboler og specialtegn i Word – forskellige metoder for hjælp til at bruge dialogboksen Symbol.

Figur 9. Her er fanen Symboler i dialogboksen Symbol valgt. Der er valgt tegnkode 2012 fra Unicode (hex). Til venstre kan du se navnet på tegnet: Figure Dash. De to tegn, der følger umiddelbart efter i listen med symbolerne, er kort tankestreg og lang tankestreg. Unicode-navnene er altid på engelsk. Bemærk, at der ofte, som i dette eksempel, står anvist en genvejstast. Hvis der er tegn, du bruger tit, kan du også definere en Autokorrektur (AutoCorrect) eller en selvvalgt Genvejstast via knapper i dialogboksen.
Oversigt over tastaturgenveje til at indsætte bindestreg, tankestreg og minus
I Oversigt 3 nedenfor har jeg lavet en oversigt over de forskellige genveje til at indsætte bindestreg, tankestreg og minustegn, som er tilgængelige umiddelbart. Som nævnt ovenfor, kan du selv oprette andre genveje, hvis du ønsker det, eller du kan tilføje Autokorrektur.
For fuldstændighedens skyld har jeg også listet ASCII- og UNICODE-genveje for alm. bindestreg. Du kan blot bruge bindestregstasten på tastaturet for at indsætte alm. bindestreger.
Se artiklen Sådan kan du indsætte symboler og specialtegn i Word – forskellige metoder for hjælp til at bruge dialogboksen Symbol. Du kan f.eks. definere dine egne genvejstaster eller tilføje Autokorrektur. I artiklen finder du også detaljeret information om, hvordan du bruger de genveje med ASCII og Unicode, der er vist i Oversigt 3 nedenfor.
Oversigt 3.
Tegn | ASCII-genvej Hold Alt-tasten nede og tast dette på det numeriske tastatur | Unicode-genvej Tast dette efterfulgt af Alt+X | Andre genveje |
|---|---|---|---|
Bindestreg (alm.) | 45 | 002D | Tastes direkte vha. bindestreg-tasten |
Hård bindestreg | 0030 | | Ctrl+Shift+- (bindestreg) |
Blød bindestreg | 0031 | | Ctrl+- (bindestreg) |
Kort tankestreg | 0150 | 2013 | Ctrl+Num - (minus på numerisk tastatur) |
Lang tankestreg | 0151 | 2014 | Alt+Ctrl+Num - (minus på numerisk tastatur) |
Minus, Minustegn | 8722 | 2212 | |
Sådan kan du få Word til automatisk at erstatte bindestreg med tankestreg
Word har en indstilling for Autokorrektur (AutoCorrect), som automatisk erstatter bindestreg med kort tankestreg eller lang tankestreg, hvis indstillingen er slået til. Bemærk, at denne indstilling er slået til som standard.
Sådan finder du indstillingen, det drejer sig om:
- Indstillingen Filer > Korrektur > knappen Indstillinger for Autokorrektur > fanen Autoformat under skrivning > Bindestreger (--) med tankestreger (–) (File > Proofing > AutoCorrect Options > AutoFormat As You Type > Hyphens (--) with dash (–))
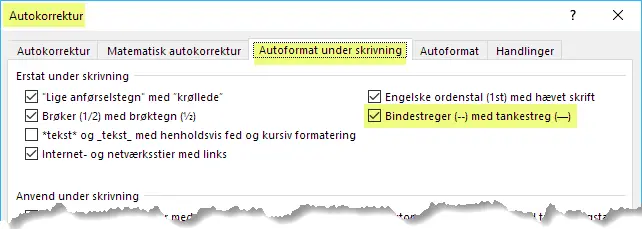
Figur 10. Word-indstillingen, der automatisk kan ændre bindestreger til tankestreger.
Sådan virker indstillingen Bindestreger (--) med tankestreger (–), hvis den er slået til:
- Bindestreg ændres til kort tankestreg i følgende situationer:
Tast tekst+mellemrum+bindestreg+mellemrum+tekst. Så snart du taster mellemrum, komma eller punktum (m.fl.) efter første ord efter bindestregen, bliver bindestregen ændret til kort tankestreg. Dvs. at bindestregen skal findes mellem to mellemrum inde i en tekst.
Eksempel (bemærk bindestreg > kort tankestreg):
Her er en tekst - ord bliver ændret til Her er en tekst – ord - Bindestreg ændres til lang tankestreg i følgende situationer:
Tast tekst+bindestreg+bindestreg+tekst. Så snart du tastes mellemrum, komma eller punktum (m.fl.) efter først ord efter bindestregen, bliver bindestregen ændret til kort tankestreg. Dvs. at bindestregen skal findes mellem to tal og/eller bogstaver inde i en tekst.
Eksempel (bemærk to bindestreger > lang tankestreg):
Her er en tekst--ord bliver ændret til Her er en tekst—ord
Bemærk: Indstillingen har inden effekt, hvis bindestregen/bindestregerne er første tegn i et afsnit.
Links til mere information relateret til emnet
Om heksadecimale tal: https://whatis.techtarget.com/definition/hexadecimal, http://denstoredanske.dk/It,_teknik_og_naturvidenskab/Matematik_og_statistik/Regning,_algebra_og_talteori/heksadecimalsystemet
Om ASCII: https://da.wikipedia.org/wiki/ASCII, https://www.ascii-code.com/
Om Unicode: https://da.wikipedia.org/wiki/Unicode, https://www.compart.com/en/unicode/category/So
Om bindestreg: Dansk Sprognævn, Retskrivningsregler, § 57. Bindestreg
Om tankestreg: Dansk Sprognævn, Retskrivningsregler, § 55. Tankestreg
Om tegnet Hyphen-Minus: https://en.wikipedia.org/wiki/Hyphen-minus
Orddeling i Word – tips om automatisk orddeling og hvordan du forhindrer et ord i at blive delt
Tips om formateringsmærker – de sære prikker, ¶-tegn og pile, du måske somme tider ser i Word
Sådan kan du indsætte symboler og specialtegn i Word – forskellige metoder