Hvis du igen og igen har brug for de samme tekster eller standardformuleringer i Word, kan du spare masser af tid og sikre konsistens og korrekthed i dine dokumenter ved at gemme standardtekster, som du kan indsætte efter behov. I denne artikel får du tips til, hvordan du kan oprette og bruge standardtekster i Word.
Denne artikel er publiceret 4. juli 2020.
Brug Autotekster i Word til standardformuleringer
Word har indbygget funktionalitet, som du kan bruge til at gemme indhold til genbrug. Det behøver ikke blot at være tekst. Du kan gemme grafik, tabeller og alt mulig andet indhold, som kan findes i et Word-dokument. I nyere versioner af Word har du adgang til funktionaliteten via fanen Indsæt i Båndet > gruppen Tekst > Genvejselementer (fanen Insert > Text > Quick Parts).
I Microsoft-artiklen Bruge Hurtige dele og Autotekst i Word finder du hjælp til at bruge de indbyggede funktioner (engelsk version af artiklen: Use Quick Parts and AutoText in Word). Autotekst (AutoText) er meget velegnet til standardtekster.
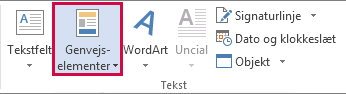
Klik på Genvejselementer i fanen Indsæt for at få adgang til menuen Autotekst.
Forvirrende og inkonsistente oversættelser i danske versioner af Word
Bemærk, at der i danske versioner af Word og i Microsoft-artikler oversat til dansk er lidt rod i betegnelserne. I tidligere versioner af Word blev der på dansk brugt Hurtige dele som oversættelse af det engelske Quick Parts. Senere blev det det i selve fanen Indsæt ændret til Genvejselementer, men bl.a. i skærmtippet, som vises, hvis man holder markøren over Genvejselementer, står der Udforsk hurtige dele. I artiklen, jeg linkede til ovenfor, står der også Hurtige dele. Genvejselementer og Hurtige dele er det samme, selv om det ikke er umiddelbart indlysende.
Hurtigste metode til at oprette en Autotekst
Som du kan læse i artiklen, jeg linkede til ovenfor, kan du gemme en Autotekst ved at markere indhold i Word og vælge Genvejselementer > Autotekst > Gem markering i galleri over hurtige dele.
Der er dog en hurtigere metode. Nedenfor har jeg beskrevet de enkelte trin i detaljer, så det kan se omstændeligt ud. Når du kender metoden, tager det kun et øjeblik at gemme en Autotekst.
Gør sådan:
- Marker det indhold, der skal gemmes som Autotekst (f.eks. en tabel, en enkelt sætning eller flere sider med blandet indhold).
- Tast Alt+F3 for at åbne dialogboksen Opret ny dokumentkomponent (Create New Building Block).
TIP: På nogle tastaturer skal du evt. holde Fn-tasten nede, når du taster Alt+F3. F3-tasten kan være tildelt en anden funktion. - Skriv det ønskede navn i feltet Navn (Name) – op til 32 tegn er tilladt.
Navne på Autotekster skal være unikke. Du kan ikke gemme to Autotekster med samme navn i samme skabelon. Brug navne, som gør det let at finde den rigtige Autotekst senere. - Sørg for, at andre indstillinger er som vist i illustrationen nedenfor.
- Klik OK.
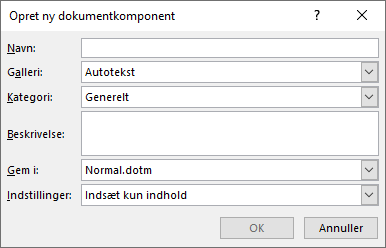
Dialogboksen Opret ny dokumentkomponent, som du kan bruge til at gemme Autotekster.
Med indstillingerne vist ovenfor vil autoteksten blive gemt i din personlige Normal.dotm og vil være til rådighed i alle dokumenter.
Hvis du ønsker det, kan du tilføje en beskrivelse, men det er ikke nødvendigt for funktionen.
Du kan vælge eller oprette en anden Kategori end Generelt. Kategorier kan bruges til at gruppere dine Autotekster.
Du kan også gemme Autotekster i andre skabeloner, der er vist i listen Gem i (Save in). Som standard gemmes Autotekster i en skabelon, som hedder Building Blocks.dotx. Du kan gemme deri, hvis du ønsker det. Du kan læse mere om Building Blocks.dotx nedenfor.
VIGTIGT: Hvis Word spørger, om du vil gemme Normal.dotm, når du afslutter Word, skal du vælge Ja, hvis du har oprettet nye Autotekster i Normal.dotm. Ellers bliver de ikke gemt.
Hvor kan man gemme Autotekster?
Autotekster kan kun gemmes i Word-skabeloner (templates). Du kan ikke gemme Autotekster i andre typer Word-filer. Skabeloner i Word kan være i filformatet .dot, .dotx eller .dotm.
Hvor det er relevant at gemme Autotekster afhænger af, hvor og hvornår man ønsker adgang til dem. Læs mere om det i næste afsnit.
Hvornår har man adgang til Autotekster?
Når du arbejder i Word, har du adgang til alle Autotekster og dokumentkomponenter, som er gemt i en skabelon, som pt. er åben eller installeret som add-in (global skabelon, tilføjelsesprogram) i Word. Forklaret i lidt flere detaljer:
- Normal.dotm er en global skabelon. Derfor vil Autotekster deri altid være tilgængelige.
- Skabelonen Building Blocks.dotx virker også som en global skabelon, så Autotekster deri er også tilgængelige.
- Ethvert Word-dokument er knyttet til en skabelon. Autotekster i den skabelon, det aktive dokument er knyttet til, er også tilgængelige.
- Hvis du har åbnet en skabelon direkte i Word, er Autotekster deri tilgængelige, når selve skabelonen er det aktive dokument, som er fremme på skærmen.
Hvis flere brugere skal have adgang til de samme Autotekster, kan det være en fordel at gemme Autoteksterne i en separat skabelon i dotx-format til det formål. Så kan skabelonen f.eks. installeres som tilføjelsesprogram/global skabelon hos alle de relevante brugere.
Lidt mere om skabelonen Building Blocks.dotx
Building Blocks.dotx arter sig på flere måder anderledes end andre globale skabeloner. Den bliver ikke indlæst, når man starter Word. Den bliver først indlæst i Word, første gang man foretager sig noget, som skal bruge skabelonen.
VIGTIGT: Hvis du gemmer Autotekster eller andre dokumentkomponenter i Building Blocks.dotx, spørger Word, om du vil gemme Building Blocks.dotx, når du afslutter Word. Du skal vælge Ja, Ellers bliver de nye Autotekster eller andre dokumentkomponenter ikke gemt.
Man kan ikke selv bestemme, hvor Building Blocks.dotx skal placeres. Word forventer, at den er på et bestemt sted. Hvis du flytter skabelonen eller omdøber den, opretter Word en ny i stedet.
I Word 2010 og nyere versioner af Word er Building Blocks.dotx placeret i en mappe afhængigt af Word-versionsnummer og sproget på brugergrænsefladen i Word. Placeringen af Building Blocks.dotx følger dette princip:
C:\Users\[Dit brugernavn]\AppData\Roaming\Microsoft\Document Building Blocks\[Sprogkode]\[Word-version]
Eksempel 1:
Hvis du bruger dansk version af Word og bruger Word 2016, Word 2019 og Word til Microsoft 365:
Sprogkoden for dansk er 1030, Word 2016, Word 2019 og Word til Microsoft 365 har versionsnr. 16. Stien til filen er da følgende, hvor [Dit brugernavn] skal erstattes af dit personlige brugernavn på computeren:
C:\Users\[Dit brugernavn]\AppData\Roaming\Microsoft\Document Building Blocks\1030\16
Eksempel 2:
Hvis du bruger engelsk (US) version af Word og bruger Word 2013:
Sprogkoden for engelsk (US) er 1033 og Word 2013 har versionsnr. 15. Stien til filen er da følgende, hvor [Dit brugernavn] skal erstattes af dit personlige brugernavn på computeren:
C:\Users\[Dit brugernavn]\AppData\Roaming\Microsoft\Document Building Blocks\1033\14
Sådan kan let du indsætte en Autotekst via tastaturet
Du kan indsætte en Autotekst via fanen Indsæt > Genvejselementer > Autotekst. Hvis du har gemt mange Autotekster, er den indbyggede funktionalitet under Genvejselementer i Word ikke effektiv at arbejde med. Listen med Autotekster bliver let uoverskuelig og langsom at arbejde med.
Hvis du kan huske navne på den Autotekst, du vil indsætte, kan du udnytte en anden og langt hurtigere metode end at vælge via Genvejselementer > Autotekst, når du vil indsætte en Autotekst.
Gør sådan:
- På det sted, hvor Autoteksten skal indsættes, skriv navnet på Autoteksten – eller så meget af navnet, at det kan genkendes som unikt for den ønskede Autotekst.
- Tast F3 for at indsætte Autoteksten.
TIP: På nogle tastaturer skal du evt. holde Fn-tasten nede, når du taster Alt+F3. F3-tasten kan være tildelt en anden funktion.
En mere effektiv løsning til standardtekster – DocTools AddBoilerplate, en add-in til Word
Jeg har udviklet en add-in (tilføjelsesprogram), DocTools AddBoilerplate, som gør det let at håndtere/indsætte indhold til genbrug.
Standardtekster kaldes tit boilerplate på engelsk – det er baggrunden for navnet på add-in'en.
DocTools AddBoilerplate gør det muligt at indsætte standardformuleringer i Word-dokumenter med et enkelt klik. Alle de standardtekster, du gemmer, kan vælges ved at højreklikke der, hvor teksten skal indsættes og vælge den ønskede tekst. På den måde kan du lynhurtigt sammensætte dokumenter og samtidig sikre dig, at indholdet er korrekt og konsistent. En standardformulering kan bestå af alt fra et enkelt ord til mange sider, med grafik, tabeller osv. Du kan oprette så mange standardtekster, du måtte ønske. DocTools AddBoilerplate udnytter ikke Autotekster – den baserer sig i stedet på almindelige Word-dokumenter, som du blot gemmer i en bestemt mappe efter eget valg.
Gratis prøveversion af DocTools AddBoilerplate
Du kan hente en gratis prøveversion af DocTools AddBoilerplate via knappen nedenfor. Knappen åbner en side på mit website wordaddins.com, hvor du også kan læse mere om, hvordan DocTools AddBoilerplate virker.