Du kan i et dokument slå til, at Word skal lave automatisk orddeling. I stedet for at Word skubber hele ordet til næste linje, hvis der ikke er plads til det, forsøger programmet at dele ordet.
Publiceret i maj 2016. Opdateret 13-mar-2019.
Hvis du ikke tillader orddeling, kan teksten få en meget ujævn højrekant. Hvis teksten har lige højrekant, kan du få nogle meget store ordmellemrum, som i uheldige tilfælde kan danne ”floder” af hvide mellemrum ned over siden. Se eksemplerne nedenfor:
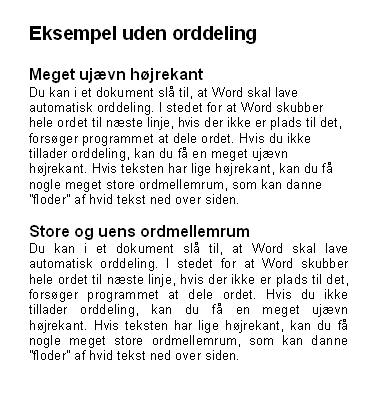

Hvor findes indstillingerne for automatisk orddeling?
I Word 2003 finder du indstillinger for automatisk orddeling via Funktioner > Sprog > Orddeling (engelsk version: Tools > Language > Hyphenation).
I Word 2007 og alle senere versioner af Word finder du indstillinger for automatisk orddeling via fanen Sidelayout > gruppen Sideopsætning > Orddeling (engelsk version: Page Layout > Page Setup > Hyphenation). I Word 2016 og senere versioner hedder fanen dog blot “Layout” i stedet for “Sidelayout”. Se dialogboksen nedenfor:
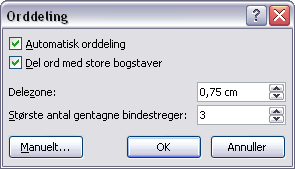
Tips om indstillinger i dialogboksen Orddeling
Delezonen bestemmer, hvor meget luft du vil acceptere mellem slutningen af sidste ord på en linje og højre margen. Hvis du gør denne værdi mindre, tvinger du Word til at prøve at lave flere orddelinger for at fylde pladsen tættere imod margenen. Hvis du gør værdien større, vil resultatet derimod blive færre orddelinger.
Det ser ikke pænt ud med for mange linjer med orddelinger lige under hinanden. Derfor kan det være en god idé at sætte en begrænsning på f.eks. 3 på hinanden følgende linjer med orddelinger – se feltet Største antal gentagne bindestreger i illustrationen ovenfor. Standardindstillingen for dette felt er ”Ubegrænset”.
Hvis du bruger Word 2013 eller senere version – feltet “Delezone”
I Word 2013 og senere versioner har Microsoft ændret teknikken bag styring af layout i dokumenter. Det påvirker også teknikken bag orddeling. I dokumenter, som er gemt i 2013-format eller nyere format, er feltet Delezone gråt og ikke aktivt, fordi den nye teknik i stedet benytter en række andre parametre til at styre orddelingen på baggrund af den aktuelle linje og det afsnit, den indgår i. Hvis du i Word 2013 eller senere version arbejder med dokumenter i tidligere Word-formater (kompatibilitetstilstand), benyttes den tidligere teknik til styring af orddeling, og feltet Delezone er aktivt i sådanne dokumenter.
Sådan kan du forhindre et ord i at blive delt, selv om automatisk orddeling er slået til
Måske ønsker du generelt i et dokument at have automatisk orddeling slået til. Men hvad gør du, hvis der er ord, du ikke ønsker at få delt? Der kan f.eks. være produktnavne, som du ønsker altid at beholde samlet på én linje. Der kan også være ord med bindestreger, som du ønsker at holde sammen på en linje. Word vil ellers opfatte en bindestreg som et sted, hvor et ord må deles. Følg punkterne nedenfor:
- Udskift bløde bindestreger med hårde bindestreger:
En hård bindestreg (nonbreaking hyphen) tillader ikke Word at dele et ord på det sted. Udskift derfor først evt. almindelige bindestreger (”bløde bindestreger”) med hårde bindestreger. Du kan indsætte en hård bindestreg ved at taste Ctrl+Shift+bindestreg.
- Slå stave- og grammatikkontrol fra for det ord, der ikke må deles. Gør sådan:
- Marker det ord, der ikke må deles.
- Åbn dialogboksen Sprog (Language).
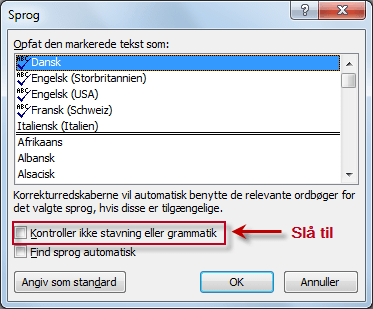
Du kan f.eks. finde dialogboksen sådan:
Word 2003 eller tidligere: vælg Funktioner > Sprog > Angiv sprog (Tools > Language > Set Language).
Word 2007: vælg fanen Gennemse > gruppen Korrektur > Angiv sprog (Review > Proofing > Set Language).
Word 2010 og senere versioner: vælg fanen Gennemse > gruppen Sprog > ikonet Sprog > Angiv korrektursprog (Review > Language > Language >Set Proofing Language).
- Marker det aktuelle sprog øverst i dialogboksen. BEMÆRK: selv om det forekommer ulogisk, har næste trin ingen effekt, hvis du undlader at markere sprog.
- Slå indstillingen Kontroller ikke stavning eller grammatik til (engelsk: Do not check spelling or grammar).
Når du slår den indstilling til, bliver automatisk orddeling sat ud af kraft for den markerede tekst.
Eksempel
Se illustrationen nedenfor. I eksemplet ønskes ”MitProduktnavn-MedBindestreg”
holdt sammen på en linje:
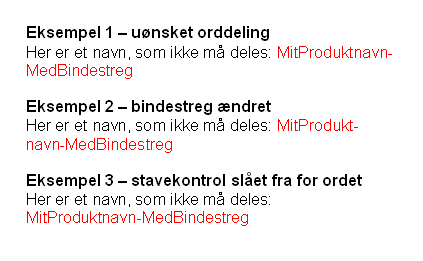
Relaterede artikler
Stavekontrol Word – problemløsning hvis det ikke virker som forventet