Hvis du bruger Words funktion til at indsætte billedtekster (captions), f.eks. under billeder eller til at nummerere tabeller eller ligninger i Word-dokumenter, kan du komme ud for, at nummereringen af billedteksterne ikke er fortløbende. Du kan f.eks. komme ud for, at der er forkerte figurnumre eller forkerte tabelnumre, som ikke tæller i den rigtige rækkefølge.
I denne artikel finder du forklaring på, hvordan nummereringen i billedtekster i Word virker, og hvordan du kan rette problemet, hvis numrene ikke er fortløbende.
Hvordan indsættes billedtekster?
Du kan indsætte billedtekster via fanen Referencer > Indsæt billedtekst (References > Insert Caption). Kommandoen åbner dialogboksen Billedtekst.
Hvis du højreklikker i f.eks. et billede, vil du også i almindelighed finde kommandoen Indsæt billedtekst i den kontekstafhængige menu, der vises. Du skal dog være opmærksom på, at det kan resultere i, at billedteksten indsættes i et tekstfelt (tekstboks) - mere om det under PROBLEM 2 nedenfor.
I dialogboksen Billedtekst kan du vælge mellem forskellige mærkater (labels). En mærkat er den tekst, der bliver vist foran billedtekstens nummer, f.eks. "Figur", "Tabel" eller "Ligning". Bemærk, at de mærkater, du kan vælge imellem som standard, afhænger af sprogindstillingen på den tekst, markøren er placeret i. Hvis sproget f.eks. er engelsk i stedet for dansk, vil du se "Figure", "Table" eller "Equation" i stedet for de danske betegnelser ovenfor. Du kan selv tilføje nye mærkater via knappen Ny mærkat (New Label).
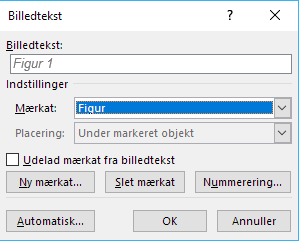
Dialogboksen Billedtekst. I tidligere versioner af Word står der Etiket i stedet for Mærkat.
Når du indsætter billedtekster, anvender Word automatisk typografien Billedtekst (Caption). Du kan ændre definitionen af typografien, så den ser ud præcis, som du ønsker.
Bemærk, at billedtekster kan være formateret med enhver anden typografi, du måtte ønske. Selve typografien har ikke betydning for den automatiske nummerering af billedtekster - se nedenfor. Det er dog praktisk at anvende typografien Billedtekst, fordi det matcher indbygget funktionalitet i Word.
Hvordan dannes numrene i billedtekster?
En billedtekst bruger et felt af typen SEQ til at danne nummeret. Syntaksen for feltkoden i et SEQ-felt er:
{ SEQ Identifikator }
Ud over identifikator kan der bruges forskellige parametre i feltkoden.
Når du indsætter billedtekster via Referencer > Indsæt billedtekst, sætter Word automatisk identifikator i SEQ-feltet lig med den mærkat, du har valgt, f.eks.:
{ SEQ Figur }
Teksten, som indsættes foran nummeret i en billedtekst, er helt almindelig tekst. Det betyder, at nummeret reelt er uafhængigt af, hvilken tekst der står foran SEQ-feltet. Der kan f.eks. godt stå "Figur" foran nummeret, selv om der i SEQ-feltet er brugt identifikator "Figure", "nr", "aaa" eller noget helt andet.
For at se feltkoden i SEQ-felter og andre typer felter, skal du slå visning af feltkoder til. Du kan skifte mellem visning af feltkoder og feltresultater ved at taste Alt+F9.
Alle SEQ-felter med samme identifikator tæller som én serie med fortløbende numre. Hvis du f.eks. har kopieret indhold med billedtekster fra et andet dokument, kan det tænkes, at billedteksterne ikke bruger samme identifikator. Det samme kan være tilfældet, hvis SEQ-felterne er oprettet manuelt. Hvis nogle billedtekster f.eks. bruger "Figur" som identifikator, mens andre bruger det engelske "Figure", vil billedteksterne udgøre to separate serier, som tæller hver for sig. Se illustrationerne i eksemplet nedenfor.
PROBLEM 1 - forkert rækkefølge af numre pga. feltkode i SEQ-felter

1.
Eksempel med 4 billedtekster. Der er forkerte figurnumre, som ikke tæller korrekt. Numrene burde være 1-2-3-4. Men bemærk, at de er 1-2-1-3.

2.
Her er feltkoder slået til. Du kan nu se, at identifikator i 3. felt er "Figure" i stedet for "Figur". Derfor tæller dette felt ikke i samme serie som de øvrige.

3.
Ret feltkoden i 3. felt til "Figur" og opdater felter. Så tæller alle SEQ-felter i samme serie, og numrene bliver korrekte, når du opdaterer felterne.
Sådan kan du rette de forkerte figurnumre eller tabelnumre i billedtekster, som skyldes fejl i SEQ-felter
Følg trinene nedenfor for at rette forkerte numre. Se også illustrationerne ovenfor.
- Tjek feltkoden i et SEQ-feltet i et af de korrekte billedtekstnumre.
- Gå til hvert af de forkerte figurnumre eller tabelnumre og ret identifikatoren i SEQ-feltet til samme identifikator, som du fandt i SEQ-feltet i pkt. 1.
- Når du er færdig, marker alt (Ctrl+A) og opdater felter (F9).
TIP: Hvis der er mange forkerte numre, kan du slå feltkoder til og bruge Søg og erstat (Find and Replace) til at søge efter den forkerte feltkode og erstatte med den korrekte. Husk at opdatere felter, når du er færdig.
Bemærk, at problemer med fejl i f.eks. nummerering af ligninger (equations) kan løses på præcis samme måde som forklaret ovenfor. Når alle SEQ-felter i billedtekster til ligninger bruger samme identifikator, vil de vise numre i korrekt rækkefølge.
Se afsnittet nedenfor, hvis problemet med rækkefølgen af numre ikke skyldes brug af forskellige identifikatorer i SEQ-felterne.
PROBLEM 2 - forkert rækkefølge af numre pga. billedtekster i tekstbokse
Som forklaret i artiklen Hvorfor bliver nogle billedtekster i Word indsat i et tekstfelt og andre ikke?, bliver billedtekster i nogle situationer automatisk indsat i et tekstfelt - i Word 2010 og tidligere kaldt tekstboks.
Hvis årsagen til ukorrekt nummerering ikke er, at SEQ-felterne har forskellige identifikatorer som forklaret under PROBLEM 1 ovenfor, kan det i stedet skyldes, at billedteksterne er indsat i tekstfelter. Hvert tekstfelt er forankret til et afsnit på den side, hvor tekstfeltet befinder sig. Det er rækkefølgen af afsnittene med ankrene, som bestemmer rækkefølgen af SEQ-numrene - ikke rækkefølgen af selve tekstfelterne.
Se illustrationen nedenfor. Her er to figurer med billedtekster. Billedteksterne er i tekstfelter. Figurnumrene er 5 og 4, men de skulle have været 4 og 5. Problemet er, at det nederste tekstfelt er forankret til et afsnit i dokumentet, som kommer før det afsnit, som det øverste tekstfelt er forankret til. Se den trinvise forklaring nedenfor om, hvordan du kan flytte ankrene, så figurnumrene kommer i den rigtige rækkefølge.
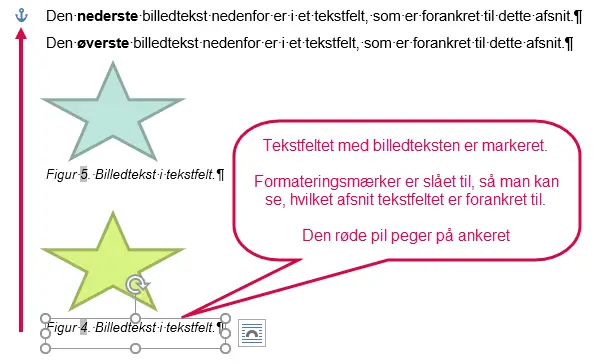
Sådan kan du rette de forkerte numre i billedtekster, som skyldes forkert rækkefølge af tekstfelters ankre
- Slå formateringsmærker til (Ctrl+Shift+8). Så kan du se alle tegn inkl. anker, når du markerer et objekt (billede, tekstfelt m.m.).
- Tjek placeringen af ankeret for de enkelte tekstfelter med forkerte numre, så du ved, hvilke afsnit de enkelte ankre er knyttet til. For at se ankeret skal du klikke på selve rammen af et tekstfelt. Læg mærke til den indbyrdes rækkefølge af afsnittene med ankrene, så du kan afklare hvilke(t) anker, du skal flytte.
- For at ændre et figurnummer til et lavere nummer, marker det pågældende tekstefelt og træk med musen ankeret opad til et afsnit, som enten er det samme som for nummeret, der skal komme efter, eller til et tidligere afsnit. For at ændre et figurnummer til et højere nummer, marker det pågældende tekstefelt og træk med musen ankeret nedad til et afsnit, som enten er det samme som for nummeret, der skal komme efter, eller til et senere afsnit.
VIGTIGT: Et objekt er altid på samme side som dets anker. Du skal derfor flytte ankeret inden for samme side, da billedet/objektet ellers også flytter side. - Når du har rettet placeringen af ankrene, skal du huske at opdatere felter i hvert tekstfelt. Felter i tekstfelter bliver ikke opdateret ved at markere alt i dokumentet og taste F9. Du kan i stedet skifte til Vis udskrift og tilbage igen - det vil opdatere alle SEQ-felter.
Som forklaret i artiklen Hvorfor bliver nogle billedtekster i Word indsat i et tekstfelt og andre ikke?, har du mest kontrol over formateringen af Word-dokumenter, hvis indholdet er på linje med tekst.
Hvis der ikke er brug for, at billedteksterne er placeret i tekstfelter, kan du løse problemet med numrene ved i stedet at indsætte billedteksterne som almindelig tekst på linje med tekst - så er der ikke brug for at flytte rundt på ankre.
Hvis du indsætter en billedtekst via fanen Referencer > Indsæt billedtekst, bliver billedteksten indsat på linje med tekst.
Nyttige links relateret til felter
Opdatering af felter i Word - hvordan virker det?
Felter i Word – nyttige tastaturgenveje til at opdatere felter, vise/skjule feltkoder m.m.
For detaljer om SEQ-felter, se Microsoft-artiklen Feltkoder: feltet Seq (Sequence).
Klik på kategorien Felter i listen til højre for at finde flere artikler relateret til felter i Word.