Denne artikel er relevant for Word 2010 og nyere versioner af Word.
I Word-versioner før Word 2010 åbnede tastaturgenvejen Ctrl+B (hvis dansk version af Word) eller Ctrl+F (hvis engelsk version af Word) dialogboksen Søg og erstat (Find and Replace).
I Word 2010 ændrede Microsoft dette, så genvejen i stedet åbner Navigationsrude (Navigation Pane), en ny feature i Word. Navigationsruden vises som standard i venstre side af vinduet og kan absolut bruges til nyttige ting, men for mange Word-brugere vil dialogboksen Søg og erstat i mange situationer være at foretrække.
Du kan stadig få vist dialogboksen Søg og erstat ved at taste Ctrl+H. Den genvej er ikke ændret, men så åbner dialogboksen med fanen Erstat valgt i stedet for fanen Søg.
Heldigvis kan du let ændre på opsætningen i Word, så du kan få Ctrl+B (eller Ctrl+F, hvis du bruger engelsk version af Word) til at åbne dialogboksen Søg og erstat. Gør som forklaret nedenfor:
Tilret Ctrl+B til at åbne dialogboksen Søg og erstat
- Vælg Filer > Indstillinger (File > Options).
- I venstre side af dialogboksen Indstillinger (Word Options), vælg Tilpas båndet (Customize Ribbon).
- Klik på knappen Genvejstaster > Tilpas (Keyboard shortcuts > Customize).
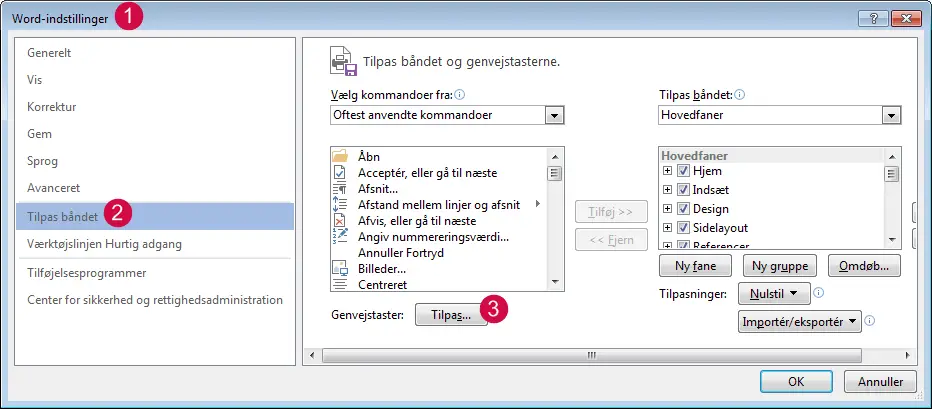
Figur 1. Klik på knappen Tilpas for at åbne dialogboksen Genvejstast.
I nedenstående punkter er der referencer til numrene, som er vist i Figur 2.
- I dialogboksen Genvejstast (Customize Keyboard), vælg Alle kommandoer (All commands) i venstre liste (se 2 i Figur 2).
- I højre liste, find kommandoen RedigerSøg (EditFind) (se 3 i Figur 2).
Hvis der allerede er knyttet tastaturgenveje til den kommando, du har valgt, vises den/de i listen Nuværende taster.
- Klik i feltet Tryk på ny genvejstast og tast Ctrl+B (tast Ctrl+F i stedet, hvis du bruger engelsk version af Word) (se 4 i Figur 2).
Når du taster en genvej, som allerede er i brug, kan du ud for Aktuel tildeling (Currently assigned to) se, hvilken kommando, der bruger genvejen. Kommandoen, der viser Navigationsruden, hedder ”NavPane”. Tidligere tildelinger overskrives, hvis du tildeler en genvej til en ny kommando.
- Sørg for at vælge Normal.dotm i feltet Gem ændringer i (Save changes in). Så vil genvejen komme til at virke for alle Word-dokumenter, du arbejder med (se 5 i Figur 2).
- Klik på knappen Tildel (Assign) (se 6 i Figur 2).
- Klik Luk (Close).
- Klik OK for at lukke dialogboksen Indstillinger (Word Options).
- Hvis du bliver spurgt, om du vil gemme Normal.dotm, når du afslutter Word, skal du vælge Ja, da ændringen af tastaturgenvejen ellers ikke bliver gemt.
Nu vil dialogboksen Søg og erstat blive vist, når du taster den genvej, du definerede.
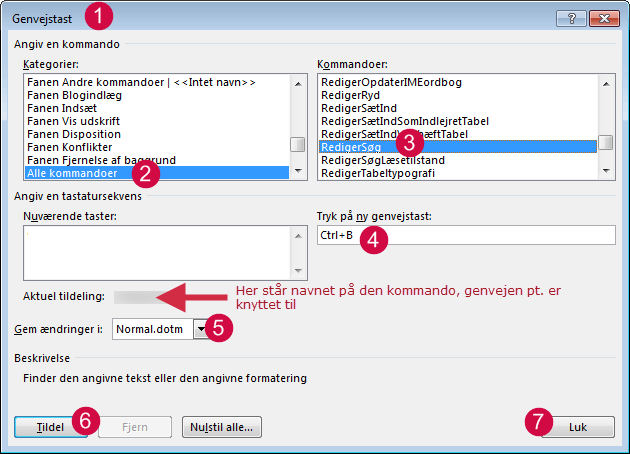
Figur 2. De valg, du skal foretage i dialogboksen Genvejstast.
Sådan kan du åbne Navigationsruden, selv om du har overskrevet tastaturgenvejen
Du kan stadig få vist Navigavtionsruden. For at gøre det, vælg fanen Vis > gruppen Vis > Navigationsrude (View > Navigation Pane).
Du kan også tildele en ny tastaturgenvej til Navigationsruden, hvis du ønsker det. Følg samme fremgangsmåde som forklaret ovenfor. I dette tilfælde skal du finde NavPane i venstre liste (se Figur 2).
Tips om brug af Navigationsruden
Navigationsruden kan absolut være nyttig i en række situationer. Hvis du arbejder med dokumenter, hvor overskrifter er formateret med de indbyggede typografier Overskrift 1-9 (Heading 1-9), eller hvis du anvender andre typografier, som er defineret med dispositionsniveau 1-9, kan du f.eks. bruge Navigationsruden til let at klikke på en overskrift for at gå til det pågældende afsnit.
Du kan også flytte rundt på indhold i et dokument blot ved at trække en overskrift til et andet sted i listen af overskrifter i Navigationsruden. Når du flytter indhold på den måde, bliver alt indhold under den flyttede overskrift automatisk flyttet med samtidig. Funktionaliteten svarer til, hvad der har været muligt i Dispositionsvisning (Outline View) i mange versioner af Word.