Når du i Word klikker på noget i en fane eller udfylder en dialogboks og klikker OK, udføres Word-kommandoer. Der findes hundredvis af sådanne Word-kommandoer. Der er forskellige situationer, hvor du kan have brug for at finde navnet på den specifikke kommando Word udfører i en given situation.
- Hvis du ønsker at knytte en tastaturgenvej til en indbygget kommando i Word, har du brug for at finde ud af, hvad den pågældende kommando i Word hedder.
- I Word har du også mulighed for at få en makro til at køre i stedet for en indbygget kommando. Det kan du f.eks. udnytte, hvis du vil have Word til at gøre noget andet end det, den indbyggede kommando normalt gør. Også i den situation skal du vide præcis, hvad den pågældende kommando i Word hedder.
Eksempel
Du ønsker at køre en makro, når der skal indsættes kommentarer i Word-dokumenter, så kommentarerne kan indsættes med forud defineret indhold. Du kan give en sådan makro et hvilket som helst navn og f.eks. føje en knap til værktøjslinjen Hurtig adgang (Quick Access Toolbar, QAT), som kører makroen, når man klikker på knappen. Men hvis du vil have din makro til at køre automatisk i stedet for den indbyggede kommando i Word, skal du først finde frem til, hvad den kommando hedder.
Gør sådan for at finde navnet på en specifik kommando i Word
Metoden beskrevet nedenfor kræver, at den kommando, du vil finde navnet på, er synlig i Word, dvs. at du kan vælge kommandoen via brugergrænsefladen i Word, f.eks. via en af fanerne i Båndet i Word (eller via en værktøjslinje hvis du har Word 2003 eller en tidligere version af Word). Desuden skal du have et numerisk tastatur (findes normalt til højre på et computertastatur og er beregnet til indtastning af tal og simple formler).
- Tast Alt+Ctrl+[Plus på det numeriske tastatur].
Nu ændres markøren til et kløverblad (cloverleaf)

Figur 1. Kløverblad-markør.
- Klik på den kommando, du ønsker at finde navnet på (i dette eksempel fanen Gennemse > Ny kommentar (Review > New Comment).
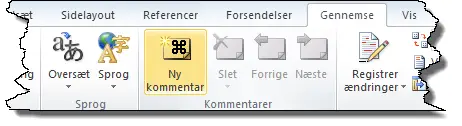
Figur 2. Klik på den Word-kommando, du vil finde navnet på.
Markøren skifter til en pil, hvis du ikke holder den over et relevant mål.
Hvis kommandoen findes i en menu eller på en anden fane end den, der er valgt, kan du fortsætte med at klikke, indtil du kan klikke på den ønskede kommando.
- Når du klikker på en kommando, åbnes dialogboksen Genvejstast (Customize Keyboard), og navnet på den valgte kommando er vist i højre side af dialogboksen som illustreret nedenfor. Det er det navn, du skal bruge.
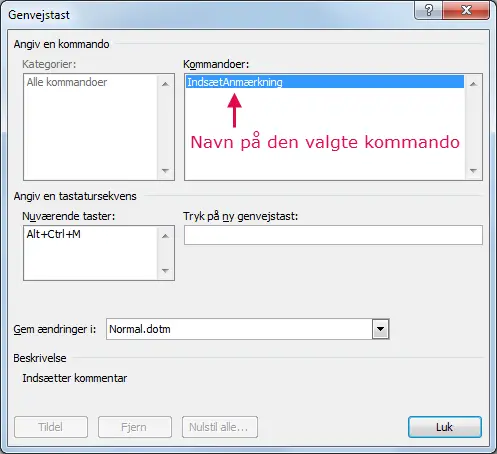
Figur 3. Dialogboksen Genvejstast viser navnet på den valgte kommando, i dette eksempel “IndsætAnmærkning”.
Det kan forekomme, at klik på en kommando ikke giver et resultat. Jeg har f.eks. set Word vise en meddelelse med teksten “Der opstod en fejl i Word” (“Word encountered a problem”), når man klikker på en kommando i en liste. Du vil dog være i stand til at finde de fleste kommandonavne.
TIP – kommandonavne er relateret til menustrukturen i Word 2003 og tidligere versioner
Hvis du kender Word 2003 eller tidligere versioner af Word, vil du måske bemærke, at kommandonavnene er tæt knyttet til menustrukturen i disse versioner af Word. For eksempel starter navne på de kommandoer, som fandtes i Formater-menuen (Format) med “Formater” (eksempel:” FormaterAfsnit” (“FormatParagraph”) er navnet på kommandoen, som åbner dialogboksen Afsnit (Paragraph)). Kommandonavnene er bevaret uændret i Word 2007 og nyere versioner. Hvis du husker menustrukturen fra tidligere, kan du måske gætte dig til navnet på en kommando.
TIP – hvis du ikke har et numerisk tastatur
Hvis du ikke har et numerisk tastatur, kan du starte med at oprette en tastaturgenvej til selve den kommando, som skifter til kløverblad-markøren.
- I dansk version af Word hedder kommandoen FunkTilpasTastaturgenvej.
- I engelsk version hedder kommandoen ToolsCustomizeKeyboardShortcut.
Så kan du bruge din tastaturgenvej i stedet for Alt+Ctrl+[Plus på det numeriske tastatur].
Hvis du ved en fejl har fået slået kløverblad-markøren til
Tast Esc for at vende tilbage til den normale markør.
Vigtigt – hvis du ikke bruger engelsk version af Word
De kommandonavne, du ser i dialogboksen Genvejstast, er sprogafhængige. Hvis du bruger en engelsk version af Word, er kommandonavnene også på engelsk. Hvis du derimod bruger en dansk version af Word, er kommandonavnene på dansk. Når du tilknytter tastaturgenveje, er det ikke noget problem.
Hvis du derimod skal bruge kommandonavnet for at overskrive en indbygget Word-kommando med din egen makro, vil det altid gå godt at bruge det engelske kommandonavn. Men det modsatte er ikke tilfældet. Hvis du opretter en makro med et kommandonavn, som ikke er på engelsk, vil makroen kun køre i stedet for den indbyggede Word-kommando, hvis den anvendte Word-version passer til det navn, du har brugt. I alle andre tilfælde genkender Word ikke kommandonavnet som navnet på en indbygget kommando.
Hvis du ikke kan være sikker på, at alle brugere har samme sprogversion af Word, bør du derfor altid bruge engelske navne på kommandoer, hvis makroer skal overskrive indbyggede kommandoer. Hvis du har fundet et kommandonavn på dansk eller et andet sprog, kan du f.eks. finde navnet på engelsk via via Microsoft language resources.
Kommandoen IndsætAnmærkning hedder InsertAnnotation i engelsk version.
Eksempler på kommandonavne – dansk/engelsk
Kommandoen, som på engelsk hedder “FormatParagraph”, hedder “FormaterAfsnit” på dansk.
En makro med navnet “FormatParagraph” vil køre i stedet for den indbyggede kommando, som åbner dialogboksen Afsnit (Paragraph). Dette gælder uanset sprogversionen af Word.
En makro med navnet “FormaterAfsnit” vil kun køre i stedet for den indbyggede kommando, som åbner dialogboksen Afsnit, hvis den anvendte Word-version er på dansk.
Eksempel på makro, som overskriver en indbygget kommando
Hvis du indsætter en kommentar via den indbyggede kommando, er resultatet en kommentar, som viser dine brugerinitialer (LF i eksemplet nedenfor) efterfulgt af et fortløbende nummer (1 i eksemplet nedenfor):
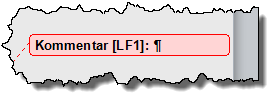
Figur 4. Kommentar indsat via Words indbyggede kommando. BEMÆRK: I Word 2013 og nyere versioner af Word ser kommentarer anderledes ud end vist her. Makroen nedenfor virker også i Word 2013 og nyere versioner af Word.
Hvis du kopierer makroen nedenfor og indsætter den i din Normal.dot / Normal.dotm eller i en global skabelon (add-in), vil indsatte kommentarer i steder se sådan ud:
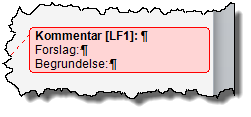
Figur 5. Kommentar indsat efter at makro er tilføjet, så den overskriver Words indbyggede kommando. Formateringsmærker er slået til for at vise helt præcis, hvad kommentaren indeholder.
Makro som overskriver Words kommando Ny kommentar
I makroen nedenfor har jeg brugt det engelske kommandonavn, så makroen kan virke i alle sprogversioner af Word.
Sub InsertAnnotation()
With Selection
‘Stop if selection is not in main story
If Selection.Range.StoryType <> wdMainTextStory Then
MsgBox “Markøren skal være i dokumentets hovedområde.”, _
vbInformation, “Indsæt kommentar”
Exit Sub
End If
‘Insert comment
.Comments.Add Range:=Selection.Range, _
Text:=vbCr & “Forslag: ” & vbCr & “Begrundelse: “
End With
End Sub
Find mere information
Se artiklen Lidt om makroer og om at gøre makroer tilgængelige for andre