Når man skriver i Word, er det for de fleste en stor hjælp at have stavekontrol slået til. Der er en række indstillinger, der har betydning for, hvordan og om stavekontrollen virker. I denne artikel vil jeg koncentrere mig om at forklare, hvad du kan tjekke, hvis stavekontrollen ikke ser ud til at virke.
Denne artikel dækker alle Word-versioner fra Word 2003 til og med Word til Microsoft 365.
Artiklen er opdateret 26. august 2022.
Når stavekontrollen er i funktion, vil du i almindelighed se røde bølgestreger under ord, som Word ikke umiddelbart kan finde i den bagvedliggende ordbog på det aktuelle sprog.
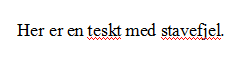
Eksempel på røde bølgestreger under stavefejl
Hvis du oplever, at de røde bølgestreger ikke dukker op, er der flere ting, du bør tjekke. Nedenfor finder du beskrivelser til Word-versioner fra Word 2003 til og med Word til Microsoft 365. Det er de samme ting, du skal tjekke i de forskellige versioner, men det er forskelligt, hvordan du finder de pågældende indstillinger.
Du kan få brug for både at tjekke indstillinger for stavekontrol og indstillinger for sprog i teksten.
Første forudsætning for at stavekontrol kan virke
Første forudsætning for, at Word overhovedet kan lave stavekontrol, grammatikkontrol og orddeling er, at du har korrekturværktøjer installeret til det sprog, din tekst er indstillet til.
Eksempel: Hvis du har en dansk version af Office installeret og skriver tekst på fransk, vil du have brug for at installere ekstra sprogværktøjer til fransk, da korrekturværktøjer til fransk ikke som standard findes i en dansk version af Office.
Hvis problemet med stavekontrol skyldes, at du mangler sprogværktøjer til et sprog, er løsningen derfor at downloade og installere de manglende sprogværktøjer. Se artiklen Word sprogpakke – hvis du har brug for et ekstra sprog for hjælp. Du kan gratis hente sprogværktøjer til diverse sprog.
Bemærk: Det er mig bekendt ikke længere muligt via Microsoft at skaffe ekstra sprogværktøjer til Office 2007 og tidligere versioner. Sprogværktøjer til disse versioner skulle købes.
Læs videre nedenfor, hvis problemet med stavekontrol ikke skyldes manglende sprogværktøjer.
Sådan finder du indstillingerne for stavekontrol
En del af indstillingerne for stavekontrol er samlet under Words værktøjer til indstillinger. I listen nedenfor kan du se, hvordan du finder indstillingerne afhængigt at din version af Word:
Word-version | Sådan finder du indstillinger for stavekontrol |
|---|---|
Word 2010 Word 2013 Word 2016 Word 2019 Word 2021 Word til Microsoft 365 | Filer > Indstillinger > kategorien Korrektur (File > Options > Proofing) |
Word 2007 | Office-knappen > Word-indstillinger > kategorien Korrektur (Office-knappen > Word Options > Proofing) |
Word 2003 | Funktioner > Indstillinger > fanen Stave- og grammatikkontrol (Tools > Options > fanen Spelling and Grammar) |
Bemærk, at der er forskelle på navngivningen af nogle af indstillingerne i de forskellige versioner af Word. F.eks. er Brug kontekstafhængig stavekontrol (Use contextual spelling - findes i Word 2007 og Word 2010) ændret til Ord, der ofte misforstås i Word 2013 og senere versioner (Frequently confused words).
Se de øvrige artikler under kategorien Stavning og korrektur.
TJEK 1 - indstillinger for stavekontrol
Hvis røde bølgestreger ikke vises, hvor du forventer det:
- Gå til indstillinger for stavekontrol (se ovenfor, hvordan du finder indstillingerne i din version af Word).
- SLÅ TIL: Løbende stavekontrol (Check spelling as you type).
- SLÅ FRA: Skjul stavefejl, men kun i dette dokument (Hide spelling errors in this document).
Hvis denne indstilling er slået til, vil stavekontrollen fortsat køre, hvis indstillingen Løbende stavekontrol er slået til, men der vises ingen røde bølgestreger. Det ser derfor du, som om Word ikke registrerer fejlene. Først hvis du kører en stavekontrol (F7), vil Word vise dig, hvor der er potentielle fejl.
Hvis problemet med manglende visning af røde bølgestreger kun forekommer i et enkelt dokument, kan det skyldes, at dokumentet indeholder for mange stave- og/eller grammatikfejl til, at Word kan vise dem. Se Word viser meddelelse om, at der er for mange stave- eller grammatikfejl - årsag og løsningsmuligheder senere i denne artikel.
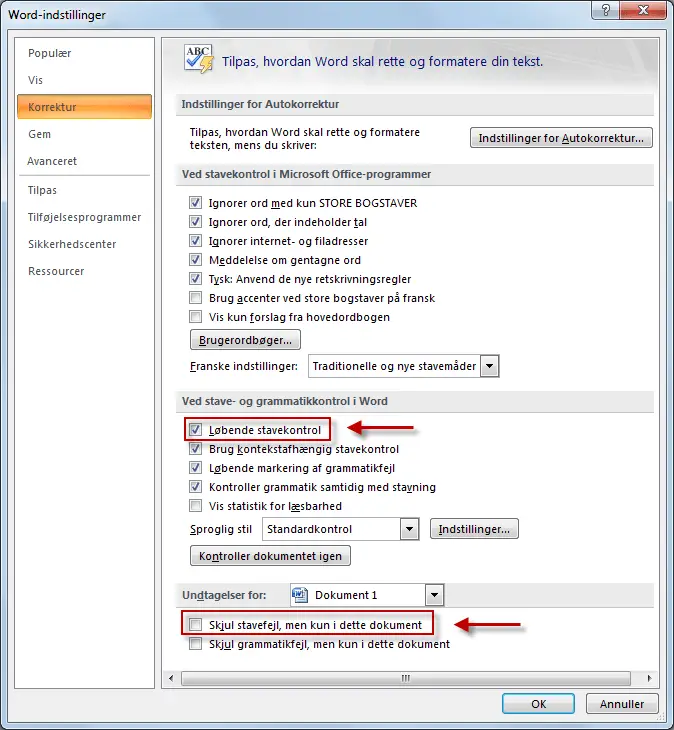
Figur 1. Indstillinger for stavekontrol - Word 2007 og senere versioner. Dette skærmdump er fra Word 2007. De to indstillinger, du specielt bør tjekke, når stavekontrol ikke virker, er indrammet med rødt.
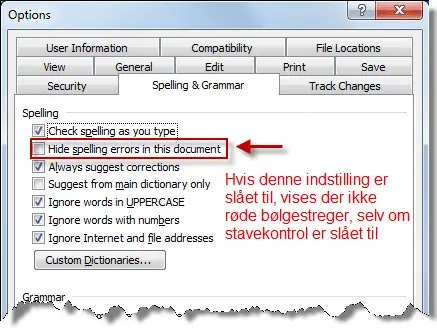
Figur 2. Indstillinger for stavekontrol - Word 2003.
Hvis røde bølgestreger for stavekontrol kun mangler i tekst skrevet med en bestemt typografi
Bemærk, at indstillingen Kontroller ikke stavning eller grammatik kan være slået til i selve definitionen af en typografi. Det kan f.eks. være relevant for typografier, som benyttes til specielt indhold, som ellers misvisende ville resultere i masser af røde bølgestreger. Jeg bruger f.eks. dette i typografier, som benyttes til at vise programmeringskode. Hvis det i et dokument viser sig, at de røde bølgestreger mangler under tekst skrevet med en given typografi, er det sandsynligt, at det skyldes, at ovenstående indstilling er slået til i typografidefinitionen. Du bør da redigere typografidefinitionen, hvis du ønsker stavekontrollen sat i funktion.
TJEK 2 - indstilling af sprog
Hvis TJEK 1 ikke løser problemet, så tjek at stavekontrol ikke er slået fra for hele eller dele af teksten. Gør sådan:
- Marker den tekst, der skal tjekkes.
- Dobbeltklik på det ikon i Statuslinjen nederst i vinduet, der viser sproget (f.eks. Dansk).
- I dialogboksen Angiv sprog (Language) skal du gøre to ting:
- Vælg det relevante sprog (øverst i dialogboksen). Det er meget vigtigt, at du ikke springer over dette, da næste punkt ellers ikke har den rigtige effekt.
- Sørg dernæst for, at indstillingen Kontroller ikke stavning eller grammatik (Do not check spelling or grammar) er slået FRA. Se illustrationen nedenfor.
Hvis du ikke kan se sprog i Statuslinjen: højreklik i Statuslinjen og vælg Sprog (Language).
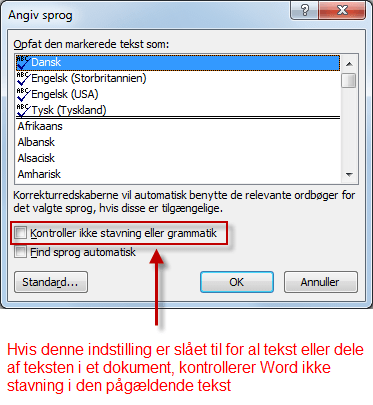
Figur 3. Dialogboksen Angiv sprog.
Hvorfor skifter Word selv sprogindstilling, mens man skriver, og hvordan kan man undgå det?
I dialogboksen Angiv sprog (Language) findes en indstilling, Find sprog automatisk (Detect language automatically). Du kan se indstillingen i Figur 3 ovenfor.
- Indstillingen Find sprog automatisk er slået TIL som standard.
- Indstillingen er en global Word-indstilling, dvs. at den aktuelle indstilling gælder i alle Word-dokumenter.
Når indstillingen Find sprog automatisk er slået til, vil Word automatisk skifte sprogindstilling ud fra den tekst, man skriver. Det betyder, at Word kan finde på at skifte sprogindstillingen i en tekst, selv om teksten anvender en typografi, som er defineret til et bestemt sprog. Der er lige den hage ved at, at Word ikke forstår alt, hvad man skriver, korrekt. Hvis Word ikke gætter korrekt mht. tekstens sprog, kan man opleve, at sprogindstillingen på vilkårlige steder skifter til noget temmelig forkert. Jeg har oplevet, at Word har skiftet til finsk, fransk eller et andet forkert sprog, mens jeg har skrevet tekster på dansk eller engelsk samtidig med, at Find sprog automatisk var slået til.
- Jeg anbefaler at slå Find sprog automatisk FRA, så du selv styrer, at teksten er indstillet til det korrekte sprog.
Sådan kan du slå Find Sprog automatisk til eller fra i en makro (VBA)
Som det gælder for alle andre indstillinger i Word, kan du slå indstillingen Find sprog automatisk til og fra via en makro:
Følgende VBA-kode slår indstillingen Find sprog automatisk FRA:
- Application.CheckLanguage = False
Følgende VBA-kode slår indstillingen Find sprog automatisk TIL:
- Application.CheckLanguage = True
Word viser meddelelse om, at der er for mange stave- eller grammatikfejl - årsag og løsningsmuligheder
Der er grænser for, hvor mange stavefejl, Word kan vise i ét dokument - se dog den fremhævede bemærkning nedenfor. Hvis antallet af stavefejl og/eller grammatikfejl er for stort, vil Word vise en meddelelse som vist nedenfor. Word holder ikke op med at registrere fejl, men de røde bølgestreger (blå i tilfælde af grammatik) vises ikke længere. Denne begrænsning har muligvis været indført for at undgå, at løbende opdatering af skærmen tager for lang tid og dermed gør dokumentet langsommere at arbejde med.
Som det også fremgår af meddelelsen, kan du foretage stave- og grammatikkontrol på anden vis.

Figur 4. Meddelelse om for mange stavefejl og/eller grammatikfejl.
Så snart Word viser meddelelsen ovenfor, blive indstillingen Skjul stavefejl, men kun i dette dokument automatisk blive slået TIL, selv om den var slået fra (se indstillingen i Figur 1). Hvis du selv prøver at slå indstillingen fra, mens det maksimale antal stave- og grammatikfejl er overskredet, slår Word straks indstillingen til igen. Du kan først slå indstillingen fra og få den til at holde, når antallet af stave- og grammatikfejl er reduceret.
Hvad er det maksimale antal stave- og grammatikfejl, Word kan vise i et dokument?
Microsoft har ikke tidligere offentliggjort noget om, hvor grænsen går for, hvor mange stave- og grammatikfejl, Word kan vise i et dokument - se dog den fremhævede bemærkning nedenfor. Jeg har testet i forskellige versioner af Word og har fundet varierende resultater. Det maksimale antal fejl har ligget i intervallet 1829-1999. Det har ikke været muligt at finde nogen bestemt logik. Antallet afhænger muligvis af computerens kapacitet og af, hvad der i øvrigt er gang i på computeren eller af det enkelte dokument. Antallet er dog så højt, at grænsen normalt kun vil blive ramt under specielle betingelser. Se afsnittet ÅRSAG 1 nedenfor.
BEMÆRK - hvis du bruger Word 2016, Word 2019, Word 2021 eller Word til Microsoft 365
Jeg bemærkede i marts 2019, at nogle Word-versioner pludselig kunne vise et enormt antal stave- og grammatikfejl uden problemer. Jeg har fået bekræftet fra Microsoft, at der er lavet en ændring i Word 2016, Word 2019, Word 2021 og Word til Microsoft 365, så disse versioner af Word nu kan vise ca. 1 million stave- og grammatikfejl, før meddelelsen vist i Figur 4 dukker op. Det betyder i praksis, at du nok aldrig vil se meddelelsen, hvis du bruger en af de pågældende versioner af Word.
Bemærk dog, at indstillingen Skjul stavefejl, men kun i dette dokument kan være blevet slået fra i et dokument, hvis du eller en anden har arbejdet med dokumentet i en tidligere version af Word, eller hvis indstillingen er blevet slået fra pga. for mange stave- eller grammatikfejl, inden ændringen til den højere grænse på ca. 1 million blev indført ved en opdatering af din version af Word.
Grænsen på ca. 2000 stave- og grammatikfejl gælder stadig for Word 2013 og tidligere versioner.
ÅRSAG 1 - dokumentet eller dele af det er ikke indstillet til det korrekte sprog
Stavekontrollen i Word er knyttet til det sprog, der er valgt for den aktuelle tekst. Hvis sprogindstillingen på en tekst f.eks. er sat til dansk, mens selve teksten er på engelsk, vil størstedelen af ordene blive markeret som potentielle stavefejl. Dermed kan du hurtigt nå op på grænsen for, hvor mange stave- og grammatikfejl, Word kan vise.
LØSNING: Marker teksten (eller de relevante dele af den) og vælg det korrekte sprog som forklaret under TJEK 2 ovenfor.
ÅRSAG 2 - dokumentet indeholder mange specielle ord
Hvis et dokument indeholder en masse specielle ord, som er korrekte, men som ikke findes i den aktuelle ordbog, vil disse ord blive markeret som stavefejl. Det kan f.eks. være tilfældet i tekniske dokumenter. Løsningen afhænger af situationen.
LØSNING A: Tilføj de fejlmarkerede ord til ordbogen (eller ret dem, hvis der reelt er tale om fejl).
LØSNING B: Du kan markere ordene enkeltvis, åbne dialogboksen Angiv sprog, vælge sprog og slå Kontroller ikke stavning eller grammatik TIL. Så vil ordene ikke længere blive tjekket for stavning og grammatik og dermed ikke blive markeret som potentielle fejl.
Hvis der er mange ord, som på den måde skal indstilles til ingen stavekontrol, er der en bedre løsning: Opret en tegntypografi, som udelukkende definerer sprog + Kontroller ikke stavning eller grammatik. Hvis du knytter en tastaturgenvej til denne typografi, kan du hurtigt markere et ord og anvende typografien.
Så snart antallet af stave- og grammatikfejl igen er er under Words grænse for, hvad der kan vises med røde bølgestreger, kan du slå indstillingen Skjul stavefejl, men kun i dette dokument FRA. Og husk, at Word stadig holder styr på stavefejl, selv om du ikke ser røde bølgestreger, forudsat at Løbende stavekontrol er slået TIL. Som nævnt ovenfor kan du sætte stavekontrol i gang ved at taste F7.