I Word-dokumenter kan der af og til være brug for at tvinge en tekst i et afsnit til at starte på en ny linje. Du kan altid starte på en ny linje ved at taster Enter, men derved starter du også et nyt afsnit, og måske ønsker du kun af skifte linje og ikke afsnit.
Du kan indsætte et tvunget linjeskift ved at taste Shift+Enter. Hvis du har formateringsmærker slået til (Ctrl+Shift+8), vil et sådant tvunget linjeskift se ud som en bøjet pil (kan ses i Figur 1 nedenfor).
Hvis du indsætter et tvunget linjeskift i et afsnit, der er formateret med lige venstre- og højremargen, også kaldet justeret tekst (engelsk: justified), kan et tvunget linjeskift imidlertid give en meget uheldig effekt, da linjen derved bliver justeret og spredt ud, så den fylder hele afstanden mellem venstre og højre margen. Se Figur 1 nedenfor.

Som det gælder for de fleste problemer i Word, findes der også løsninger på dette problem. Nedenfor har jeg beskrevet to forskellige løsninger.
Løsning 1 – indsæt en tabulator
Indsæt en tabulator (ved tast på Tab-tasten) lige før det sted, hvor du taster Shift+Enter. Tabulatoren bevirker, at teksten i linjen ikke spredes ud til fuld linjelængde. Se Figur 2 nedenfor.

Løsning 2 – ændr en kompatibilitets-indstilling
Word har til og med Word 2010 en omfattende liste af kompatibilitets-indstillinger (compatibility options), som du kan slå til og fra. Disse indstillinger er gemt langt væk (detaljer følger lidt længere nede i teksten), men de er faktisk ret interessante at studere. Der er en bestemt kompatibilitets-indstilling, som løser problemet med tvungne linjeskift i justeret tekst. Fordelen ved at benytte den indstilling og alle andre kompatibilitets-indstillinger er, at de virker for hele dokumentet – indstillingerne gemmes som en del af selve dokumentet. Du kan således sætte de ønskede kompatibilitets-indstillinger i en skabelon, og alle dokumenter baseret på skabelonen vil ”arve” indstillingerne. På den måde behøver brugerne slet ikke at bekymre sig om den sag.
Sådan finder du alle kompatibilitetsindstillingerne i Word
Word 2013 og nyere versioner af Word
I Word 2013 og nyere versioner af Word er der kun bevaret ganske få kompatibliltetsindstillinger. Næsten alle er fjernet, men præcis den, der er interessant i denne sammenhæng, findes heldigvis stadig. Sådan finder du indstillingerne:
Filer > Indstillinger > Avanceret > Layoutindstillinger for nederst i dialogboksen (File > Options > Advanced > Layout Options). Som vist under Word 2003 nedenfor, er det indstillingen Udvid ikke bogstavmellemrum på linjer, der slutter med SKIFT+ENTER (Don’t expand character spaces on the line ending Shift-Return), du skal slå til i dette tilfælde.
Word 2010
Filer > Indstillinger > Avanceret > klik på + ved Indstillinger for Layout nederst i dialogboksen (File > Options > Advanced > Layout Options). Se Figur 3 og Figur 4 nedenfor.
Word 2007
Office-knappen > Word-indstillinger > Avanceret > klik på + ved Indstillinger for Layout nederst i dialogboksen (Office-knappen > Word Options > Advanced > Layout Options). Se Figur 3 og Figur 4 nedenfor.
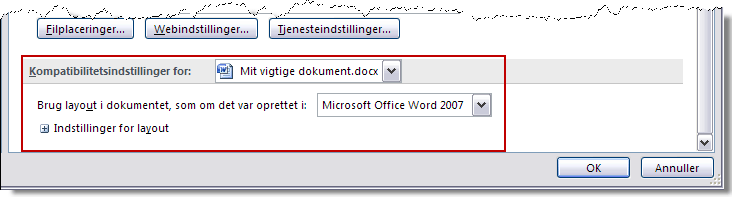
Word 2003 og tidligere versioner
Funktioner > Indstillinger > fanen Kompatibilitet (Tools > Options > fanen Compatibility). Se Figur 4 nedenfor (fra engelsk version af Word 2003).
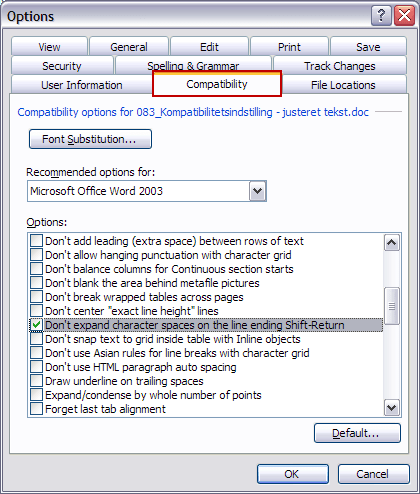
Bemærk, at der er en liste med, Anbefalede indstillinger for (Recommended options for), hvorfra du kan vælge forskellige programversioner plus Brugerdefineret. Nogle indstillinger vil automatisk blive slået til/fra, hvis du foretager et nyt valg i listen. Det er en hel videnskab at finde ud af, hvad de enkelte indstillinger dækker over, men indstillingen, der er interessant i dette tilfælde er:
- Udvid ikke bogstavmellemrum på linjer, der slutter med SKIFT+ENTER
(Don’t expand character spaces on the line ending Shift-Return)
Hvis du slår den indstilling til, vil du kunne taste Shift+Enter i justeret tekst, uden at linjen strækkes ud. Se Figur 5 nedenfor:

Et generelt tip om justeret tekst
Der findes endnu en kompatibilitets-indstilling (dog ikke i Word 2013 og nyere versioner), som det kan være værd at afprøve i forbindelse med justeret tekst:
- Lige margener som i WordPerfect 6.x til Windows
Do full justification like WordPerfect 6.x for Windows
Det vil tit have en positiv indflydelse på udseendet af justeret tekst, hvis denne indstilling er slået til. Jeg har dog set eksempler på, at bogstaver i visse situationer kommer til at stå for tæt, måske i sammenhæng med bestemte skrifttyper. Hvis det er tilfældet, bør du slå indstillingen fra igen.
Det hjælper desuden på ordmellemrummene i justeret tekst, hvis du sørger for at slå orddeling til, så Word derved får mulighed for at udnytte linjelængden bedre og derved undgå for voldsomme ordmellemrum.
Find mere information om kompatibilitetsindstillinger i Word
Jeg har skrevet tre meget detaljerede artikler på engelsk om kompatibilitetstilstand (compatibility mode) og kompatibilitetsindstilling (compatibility options) i Word:
- Word Compatibility Mode – What Is It?
- Word Layout Options & Compatibility Options
- How to Set Word Compatibility Options via VBA
Artikel nr. 2 indeholder bl.a. en beskrivelse af samtlige kompatibilitetsindstillinger, inkl. information om, hvilke versioner af Word, de findes i.