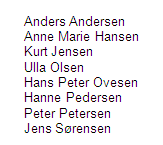Måske har du prøvet at lave en deltagerliste en en anden form for navneliste med masser af navne. I mange tilfælde skal sådan liste sorteres efter efternavn.
Det kan være temmelig besværligt at gøre det manuelt, men det er heldigvis heller ikke nødvendigt. Den opgave kan du nemlig hurtigt klare i Word, hvis du følger fremgangsmåden nedenfor. Fremgangsmåden kan bruges, uanset om navnene er indsat i en tabel eller ej.
Lad os sortere denne korte liste af navne:
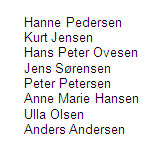
- Hvis et eller flere af fornavnene er sammensatte navne som f.eks. ”Anne Marie” eller ”Hans Peter” i eksemplet ovenfor, skal du allerførst erstatte mellemrum mellem sådanne fornavne med et hårdt mellemrum (tast Ctrl+Shift+Mellemrum). På den måde vil Word nemlig behandle det sammensatte navn som ét navn.
- Marker nu hele listen af navne.
- Vælg fanen Hjem (Startside) > Gruppen Afsnit > ikonet Sorter (Home > Paragraph > Sort).
(Hvis du bruger Word 2003 eller tidligere version: Vælg Tabel menu > Sorter (Table > Sort)).
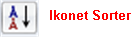
- I dialogboksen Sorter tekst (Sort Text), vælg Ord 2 i øverste venstre liste og klik på knappen Indstillinger (Options) (se illustrationen nedenfor).
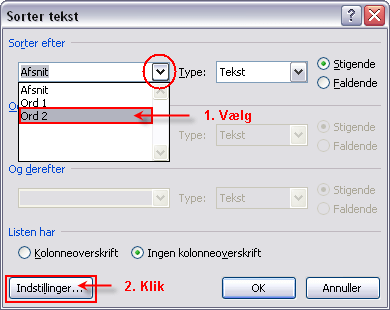
- I dialogboksen Sorteringsindstillinger (Sort Options), klik på Andet (Other) og erstat indholdet i feltet ved siden af med et mellemrum. Sørg desuden for at vælge det sprog, hvis alfabet skal bruges til sorteringen. Klik OK to gange.
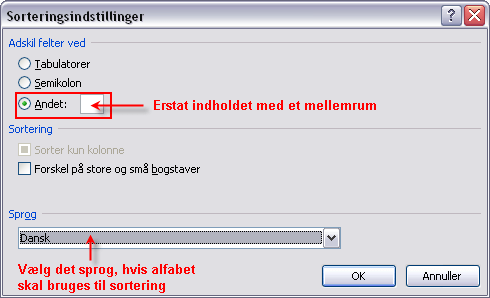
Nu skulle din liste være sorteret efter efternavn. I eksemplet her ser listen nu sådan ud: