Situation: Du skriver i et Word-dokument, og pludselig er der dukket en vandret streg (man kunne også kalde den en vandret linje) op i dokumentet. Du kan ikke markere stregen og slette den. Hvis du taster Enter, flytter stregen med. Hvad er der mon sket, hvor kommer stregen fra, og hvordan slipper du af med den igen?
Hvad er årsag til, at en sådan streg bliver indsat?
Først en forklaring på, hvad er mon er på spil …
Det er med stor sandsynlighed indstillingerne for Autokorrektur (AutoCorrect), der ”kloger” sig på dine vegne. En af indstillingerne for Autokorrektur er nemlig sådan indrettet, at den fluks laver en vandret streg tværs over siden, hvis du taster tre eller flere af følgende tegn efterfulgt af Enter:
- Nummertegn ( # )
- Asterisk ( * )
- Bindestreg ( – )
- Understregning ( _ )
- Lighedstegn ( = )
- Tilde ( ~ )
Udseendet af den indsatte streg afhænger af, hvilket af ovenstående tegn, du bruger:
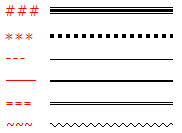
Sammenhæng mellem indtastede tegn og stregtype
Hvordan finder du indstillingen, der forårsager stregerne?
Word 2010 og nyere versioner af Word
Filer > Indstillinger > kategorien Korrektur > klik på knappen Indstillinger for Autokorrektur. I dialogboksen Autokorrektur: vælg fanen Autoformat under skrivning (File > Options > Advanced > AutoCorrect Options > fanen AutoFormat As You Type). I gruppen Anvend under skrivning, slå indstillingen Kantlinjer (Border lines) fra .
Word 2007
Office-knappen > Word-indstillinger > kategorien Korrektur > klik på knappen Indstillinger for Autokorrektur. I dialogboksen Autokorrektur: vælg fanen Autoformat under skrivning (Office button > Word Options > Advanced > AutoCorrect Options > fanen AutoFormat As You Type). I gruppen Anvend under skrivning, slå indstillingen Kantlinjer (Border lines) fra.
Word 2003 og tidligere versioner af Word
Funktioner > Indstillinger for Autokorrektur > fanen Autoformat under skrivning. I
gruppen Anvend under skrivning, slå indstillingen Kantlinjer fra (Tools > AutoCorrect Options > AutoFormat As You Type > Border lines).
Andre Autoformat-indstillinger
Uanset versionen af Word, synes jeg også, at det vil være en rigtig god idé at slå de øvrige indstillinger i samme gruppe fra. Den mest ”uskyldige” af indstillingerne er efter min mening ”Tabeller” (Tables). De øvrige gør efter min bedste overbevisning mere skade end gavn, hvis de er slået til. Det bør være dig, der styrer, hvordan formateringen skal være – nemlig ved at bruge typografier (styles) konsistent – og ikke Word, som leger gætteleg.
Illustrationen nedenfor viser fanen Autoformat under skrivning, som den ser ud i Word 2007 og nyere versioner af Word. Indstillingerne er placeret lidt anderledes end i tidligere versioner, men det
er det samme, du kan indstille.
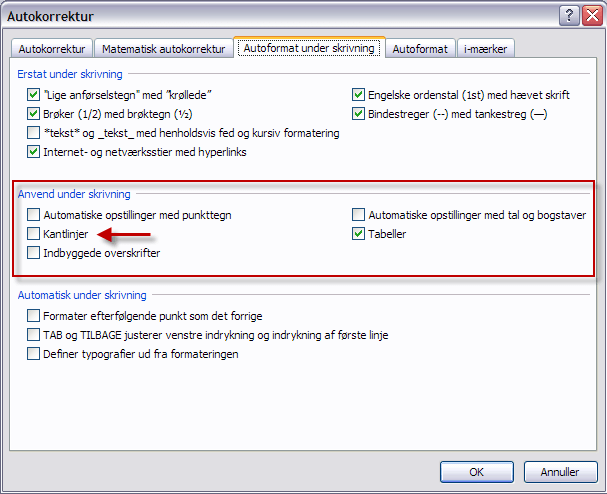
Dialogboksen Autokorrektur (AutoCorrect).
Sådan slipper på af med den uønskede streg
Stregen er reelt en kant, der er føjet til som en egenskab for det afsnit, hvorunder den findes. Kant er det begreb, der i dansk version af Word bruges om streger – i engelsk version benyttes begrebet border.
Bemærk, at stregen føjes til afsnittet over det afsnit, hvori du skrev de tegn, der blev ændret til stregen.
Hvis du har tastet Enter flere gange for at prøve at slippe af med stregen, er der i stedet sket det, at stregen er føjet til som en egenskab ved alle de afsnit, du har lavet på den måde. Men stregen vises kun under det sidste af disse afsnit.
Den hurtige metode til at fjerne en streg
Klik i afsnittet med stregen under og tast Ctrl+Q – det fjerner direkte afsnitsformatering fra afsnittet og dermed stregen. Det vil dog også fjerne anden direkte afsnitsformatering, du måtte have lavet i det pågældende afsnit.
Den lidt mere omstændelige metode, som viser mere om, hvordan det hænger sammen
Word 2007 og nyere versioner af Word
Vælg fanen Hjem (fanen hedder Startside i Word 2007) og klik på pilen ved nederste ikon i gruppen Afsnit. Vælg Kanter og skygge > fanen Kanter. Du vil i dialogboksen se, at der er vist en streg under ”teksten” i eksemplet til højre. Klik på stregen for at fjerne den eller klik på Ingen (None) til venstre i dialogboksen. Klik OK (fanen Home > gruppen Paragraph > via nederste ikon til højre, vælg Borders and Shading).
Word 2003 eller tidligere versioner af Word
Vælg Formater > Kanter og skygge > fanen Kanter. Du vil i dialogboksen se, at der er vist en streg under ”teksten” i eksemplet til højre. Klik på stregen for at fjerne den eller klik på Ingen (None) til venstre i dialogboksen. Klik OK (Format > Borders and Shading > fanen Borders).
Illustrationen nedenfor viser dialogboksen Kanter og skygge, hvor stregen ses.
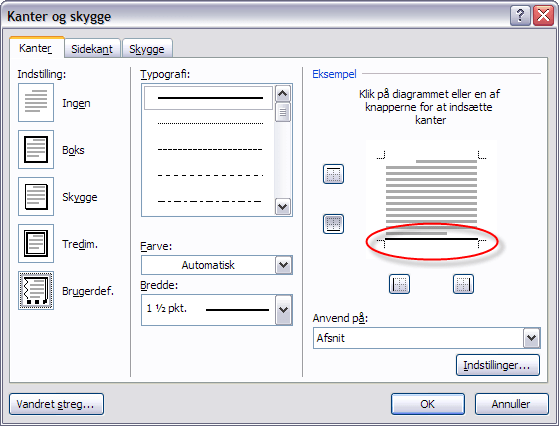
Dialogboksen Kanter og skygge (Borders and Shading).