I denne artikel finder du en oversigt over nyttige tastaturgenveje til felter i Word. Tastaturgenveje kan generelt spare dig for masser af tid og museklik. For at gøre det let for dig at få overblik over tastaturgenvejene uanset hvilke typer felter, du arbejder med, har jeg samlet tastaturgenvejene her.
Hvis du arbejder en del i Word, kommer du ikke uden om at bruge felter. Et felt i Word er et sæt koder, der instruerer Word i automatisk indsætte materiale i et dokument.
Der findes mange forskellige typer felter. Nogle af de mest brugte er felter til sidetal og til indholdsfortegnelse. I mange af artiklerne på bloggen finder du indhold, der drejer sig om forskellige typer felter. Du kan finde links til de pågældende artikler under emnet Felter til højre.
Feltkoderne er altid omkranset af et sæt feltklammer, der ligner tuborgklammer. Feltkoderne kan ses, hvis du slår visning af feltkoder til.
Eksempler på feltkoder
Sidetal: { Page }
Antal sider: {NumPages }
Indholdsfortegnelse: { TOC \o “1-3” \h \z \u }
Tastaturgenveje til felter i Word
Bemærk, at næsten alle tastaturgenveje til felter i Word omfatter F9-tasten:
| Tastaturgenvej | Hvad sker der | Mere info |
| Ctrl+F9 |
Indsætter et sæt feltklammer. |
Ethvert felt i Word er omkranset af et sæt feltklammer. Man kan have flere felter inden i hinanden. Feltklammerne ser ud som tuborgklammer, { }, men de kan ikke indsættes som almindelige tegn. Du kan indsætte felter via dialogboksen Felt, men det er tit hurtigere at oprette felterne manuelt, når man kender til syntaksen af feltkoderne. |
| Alt+F9 |
Veksler mellem at vise feltkoder og feltresultater for alle felter. |
Feltresultatet er det indhold, der vises i det færdige dokument. Feltkoderne fortæller Word, hvad der skal vises. Se eksemplerne ovenfor. 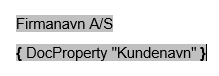 |
| Shift+F9 |
Veksler mellem at vise feltkoder og feltresultater for markerede felter. |
Hvis du kun har brug for at se eller redigere feltkoden i et eller få felter, kan det være praktisk kun at vise feltkoder i det/de felter. I nogle situationer reagerer Word ikke, hvis du taster Shift+F9. Det afhænger af typen af indhold, der er markeret. Så kan du enten prøve at ændre markeringen, eller du kan i stedet bruge Alt+F9. |
| F9 |
Opdaterer alle felter, som findes i den markerede del at dokumentet. Hvis du har foretaget noget i et dokument, som påvirker et eller flere felter, har du brug for at opdatere felterne. |
Et Word-dokument består af forskellige områder: Selve hovedindholdet, sidehoved, sidefod, fodnoter, slutnoter osv. Som forklaret til højre, virker F9 kun i den del af dokumentet, der pt. er markeret. Du kan kun markere indhold i ét område af gangen. Hvis der er felter i forskellige områder, kan du opdatere alle felter på én gang vha. en makro. Nogle felter opdateres automatisk. Det gælder f.eks. felter af typen SEQ. En del felter opdateres automatisk, hvis man skifter til Vis udskrift (Print Preview). Andre felter opdateres kun, når de aktivt bliver opdateret af brugeren eller f.eks. via en makro. Et felt viser fejl, hvis Word ikke har mulighed for at vise det indhold, som feltkoden angiver. Det gælder f.eks. hvis et krydshenvisnings-felt (cross-reference) henviser til en overskrift, som ikke længere findes, eller hvis et felt henviser til et bogmærke, som ikke findes. Feltet kan igen opdateres og vise det rigtige indhold, når du har fundet årsagen til fejlen og har løst problemet. I nogle af de add-ins, jeg har udviklet til Word, har jeg programmeret værktøjer, der kan finde og rette fejl i nogle typer felter. Det gælder DocTools CrossReferenceManager og DocTools DocPropertyManager. |
| Ctrl+Shift+F9 |
Ændrer markerede felter til almindelig tekst, dvs. at feltresultatet bevares, men selv feltet forsvinder. |
Det kan være nyttigt eller nødvendigt at ændre felter til almindelig tekst. Det kan f.eks. være tilfældet, hvis indholdet med felterne skal kopieres til et sted, hvor de vil resultere i fejl, fordi Word ikke har adgang til de nødvendige data for vise det korrekte indhold. Det kan f.eks. være krydshenvisnings-felter, som henviser til et sted, som ikke findes. En anden mulighed kan være at låse felter, som ikke skal kunne opdateres (se nedenfor). |
| Ctrl+F11 |
Låser markerede felter, så de ikke ændrer sig, selv om man opdaterer felter. |
Der kan være situationer, hvor man vil sikre sig, at felter forbliver uændrede, selv om man opdaterer felter. Låste felter beholder deres feltresultat (det indhold, der vises i Word), selv om du har rettet manuelt i felternes resultat. Hvis felter ikke bliver opdateret, som du forventer, kan det således skyldes, at felterne er låst (bevidst eller ved en fejl). Du kan låse sådanne felter op igen – se nedenfor. |
| Ctrl+Shift+F11 |
Låser låste felter i det markerede indhold op, så de igen kan opdateres. |
Låste felter vil virke normalt igen, hvis de låses op. |
Links til information om alle typer felter i Word
Du kan finde information om alle de forskellige typer felter i følgende artikler:
Dansk version: Liste over feltkoder i Word
Engelsk version: List of field codes in Word
Anbefaling – slå feltskygge til, så du kan skelne felter fra andet indhold
Da hvert felt i Word er beregnet til at vise indhold, der er defineret at feltkoden i feltet, er det vigtigt, at du let kan skelne felter fra almindeligt indhold. Hvis du retter manuelt i et feltresultat, vil de manuelle rettelser forsvinde, næste gang feltet opdateres, medmindre feltet er låst.
Derfor anbefaler jeg generelt at slå en indstilling til, så felter altid vises med feltskygge (field shading), dvs. at alle felter på den måde vises med grå baggrundsfarve på skærmen. Feltskyggen udskrives ikke, men den hjælper med til at holde styr på typen af indhold, når du redigerer i dine dokumenter. I denne artikel kan du se, hvor du finder indstillingen for feltskygge.

