Oplever du af og til, at et Word-dokument åbner med en gul linje foroven, hvori der står BESKYTTET VISNING? I engelsk version står der PROTECTED VIEW. I denne artikel finder du forklaring på, hvad der er årsag til den beskyttede visning. Du finder også information om, hvordan du evt. kan undgå, at dokumenter åbner i beskyttet visning.
Teksten i den gule linje om Beskyttet visning findes i forskellige varianter. Teksten afhænger af, hvad der præcis er årsag til beskyttelsen. Illustrationen nedenfor viser teksten i et Word-dokument, som var vedhæftet i en e-mail. Mens beskyttelsen er aktiv, er Words funktioner blokeret, så du ikke kan redigere dokumentet. Du kan aktivere redigering ved at klikke på knappen Aktivér redigering, men det bør du kun gøre, hvis du er helt sikker på, hvor dokumentet kommer fra og på, at du kan have tillid til dokumentet.

Som standard er Word indstillet til at åbne visse typer dokumenter i Beskyttet visning for bedst muligt at sikre dig mod problemer på din computer. Det kan virke irriterende, når du ved, at det pågældende dokument kommer fra en pålidelig kilde, men heldigvis kan du i de fleste tilfælde ved et klik på en knap aktivere normal redigering af dokumentet.
Når du åbner et dokument, undersøger Word filen. Standardindstillingerne i Word får følgende typer dokumenter til at åbne i Beskyttet visning:
- Dokumenter, du har modtaget som vedhæftede filer via e-mail
- Dokumenter, som er downloadet via Internettet
- Dokumenter, som findes i en mappe på computeren, der ikke betragtes som en sikker placering
- Dokumenter, som kommer fra en anden persons OneDrive
- Dokumenter, der bliver blokeret, fordi de ikke klarede Words filvalidering
Du kan finde detaljeret information og illustrationer om de forskellige typer advarsler i følgende support-artikel fra Microsoft:
Dansk version: Hvad er beskyttet visning?
Engelsk version: What is Protected View?
Artiklen har links til diverse andre artikler med flere detaljer.
Sådan finder du indstillingerne for sikkerhed i Word
Som du også vil kunne læse i artiklen, jeg har linket til ovenfor, kan du ændre på Words generelle indstillinger for sikkerhed. Sådan finder du indstillingerne for sikkerhed:
Dansk version af Word:
Filer > Indstillinger > Center for sikkerhed og rettighedsadministration > Indstillinger for Center for sikkerhed og rettighedsadministration > Indstillinger for filblokering
Engelsk version af Word:
File > Options > Trust Center > Trust Center Settings > Protected View
Hvis din computer tilhører en virksomhed, kan der være opsat generelle indstillinger via Group Policy, så den enkelte bruger ikke kan ændre på de pågældende indstillinger lokalt på computeren. Ellers kan du ændre på indstillingerne, hvis du ønsker det, men det er fornuftigt at beholde et højt sikkerhedsniveau. Generelt bør man aldrig åbne filer eller links, som man ikke er helt sikker på er OK, men med indstillinger sat til højt sikkerhedsniveau er man bedre sikret.
Sådan kan du fjerne blokeringen fra alt indhold i en zip-fil på én gang via Stifinder
Hvis du f.eks. modtager en zip-fil med en samling Word-dokumenter, og hvis du ved med sikkerhed, at du kan have tillid til dokumenterne, kan du fjerne blokeringen fra alle dokumenterne på én gang via Stifinder. Så undgår du, at alle dokumenterne åbner i Beskyttet visning i Word. Gør sådan:
- Åbn Stifinder (File Explorer) og find mappen med den relevant zip-fil.
- Højreklik på zip-filen og vælg Egenskaber (Properties).
- I dialogboksen, som åbnes, slå afkrydsningsfeltet Fjern blokering TIL og klik OK.
Illustrationen nedenfor er fra engelsk version af Windows. Informationen om blokering er markeret med en rød ramme. Hvis du ikke ser information om blokering i dialogboksen, er filerne ikke blokeret.
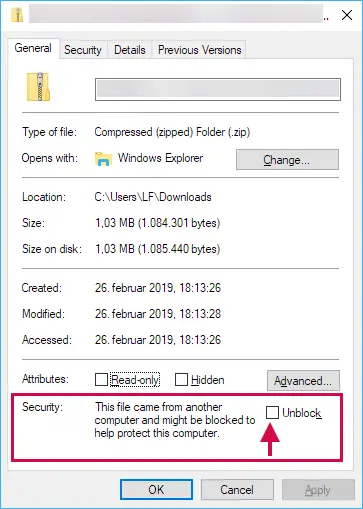
Du kan på tilsvarende måde højreklikke på et enkelt dokument og slå blokering fra i stedet for at gøre det i Word. Men hvis du alligevel skal åbne dokumentet i Word, kan det være hurtigere at slå Aktivér redigering til direkte i Word i stedet.